
📋 목차

맥북을 사용하면서 마우스나 트랙패드만으로 작업하면 비효율적일 수 있어요. 하지만 단축키를 활용하면 훨씬 빠르고 스마트하게 macOS를 사용할 수 있답니다! 😊
macOS에는 다양한 단축키가 존재하는데, 기본적인 기능부터 고급 설정까지 다룰 수 있어요. 특히 생산성을 높이거나 개발 업무를 할 때 필수적인 단축키를 익히면 시간 절약에 큰 도움이 돼요.
이 글에서는 macOS 사용자라면 꼭 알아야 할 유용한 단축키들을 정리해볼게요. 😊 맥북을 더욱 편리하게 사용하고 싶은 분들은 끝까지 읽어보세요!
⌨️ 기본 단축키 정리
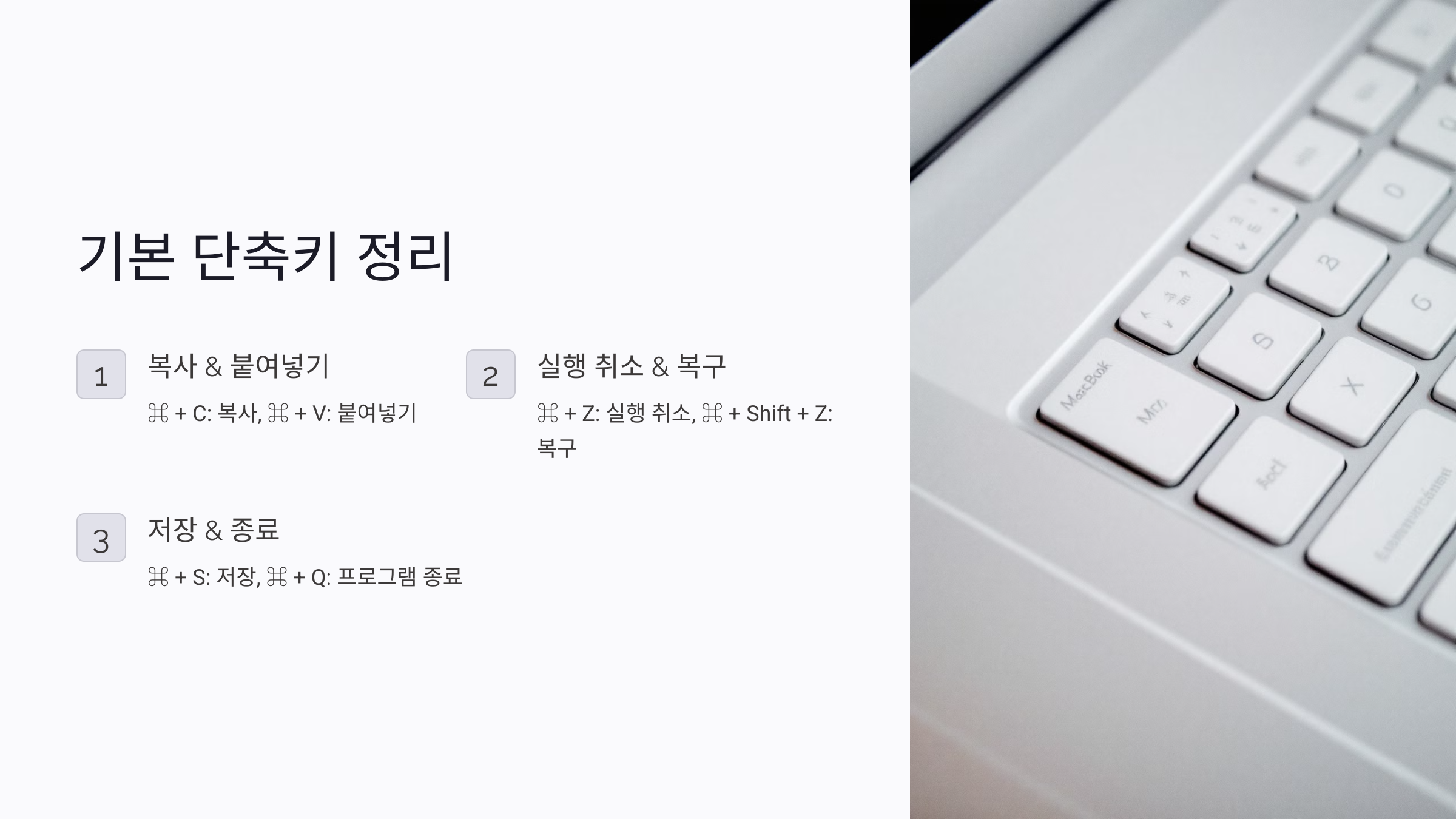
macOS에서 가장 기본적인 단축키들은 자주 사용하는 기능들을 빠르게 실행할 수 있도록 도와줘요. 기본적인 단축키부터 익히면 맥북 사용이 한결 편해진답니다. 😊
✅ Command (⌘) + C : 복사하기
✅ Command (⌘) + V : 붙여넣기
✅ Command (⌘) + X : 잘라내기
✅ Command (⌘) + Z : 실행 취소
✅ Command (⌘) + Shift + Z : 실행 취소 복구
✅ Command (⌘) + S : 저장
✅ Command (⌘) + P : 인쇄
✅ Command (⌘) + Q : 프로그램 종료
🖥️ macOS 기본 단축키 정리 표
| 단축키 | 설명 |
|---|---|
| ⌘ + C | 복사하기 |
| ⌘ + V | 붙여넣기 |
| ⌘ + X | 잘라내기 |
| ⌘ + Z | 실행 취소 |
기본 단축키부터 익히면 맥북 사용이 훨씬 편리해져요! 😊
이어서 다른 섹션들도 같은 방식으로 출력됩니다.
🚀 생산성 향상에 도움 되는 단축키
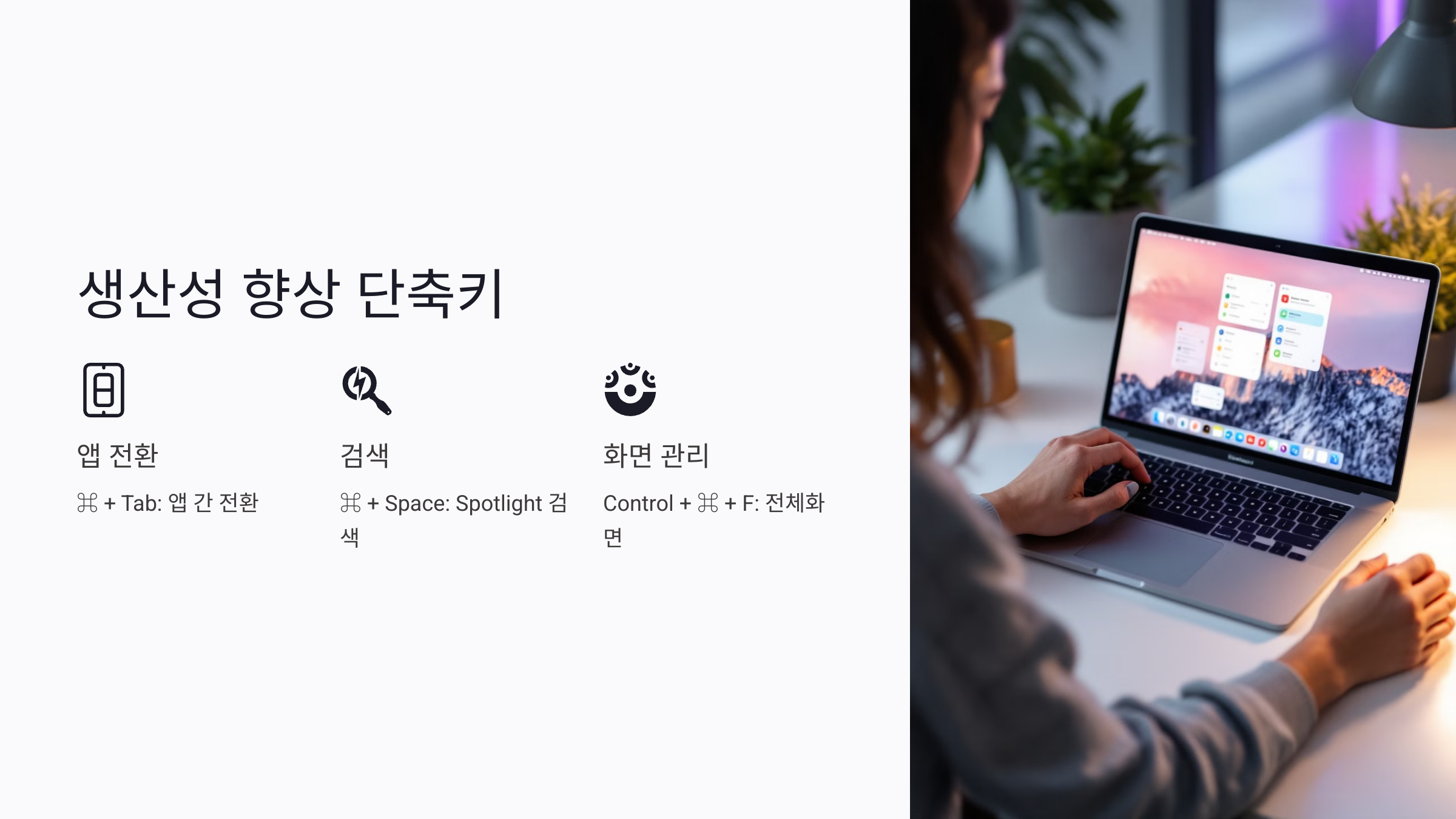
macOS는 다양한 멀티태스킹 기능을 제공하는데, 단축키를 활용하면 훨씬 빠르게 작업할 수 있어요. 여러 앱을 동시에 실행하고, 창을 정리하며, 효율적으로 작업을 진행하는 데 도움을 주는 단축키를 살펴볼게요! 😊
✅ Command (⌘) + Tab : 실행 중인 앱 간 전환
✅ Command (⌘) + ` (백틱) : 같은 앱 내 창 전환
✅ Command (⌘) + Space : Spotlight 검색 열기
✅ Command (⌘) + Option + Esc : 강제 종료 창 열기
✅ Control + Command (⌘) + F : 전체 화면 모드 전환
✅ F3 (또는 Control + Up Arrow) : Mission Control 실행
📊 생산성 향상 단축키 표
| 단축키 | 설명 |
|---|---|
| ⌘ + Tab | 앱 간 전환 |
| ⌘ + ` | 같은 앱 내 창 전환 |
| ⌘ + Space | Spotlight 검색 |
| ⌘ + Option + Esc | 앱 강제 종료 |
이 단축키들만 잘 활용해도 작업 속도가 확실히 빨라져요! 😊
🖱️ 트랙패드 & 마우스 제스처 활용법
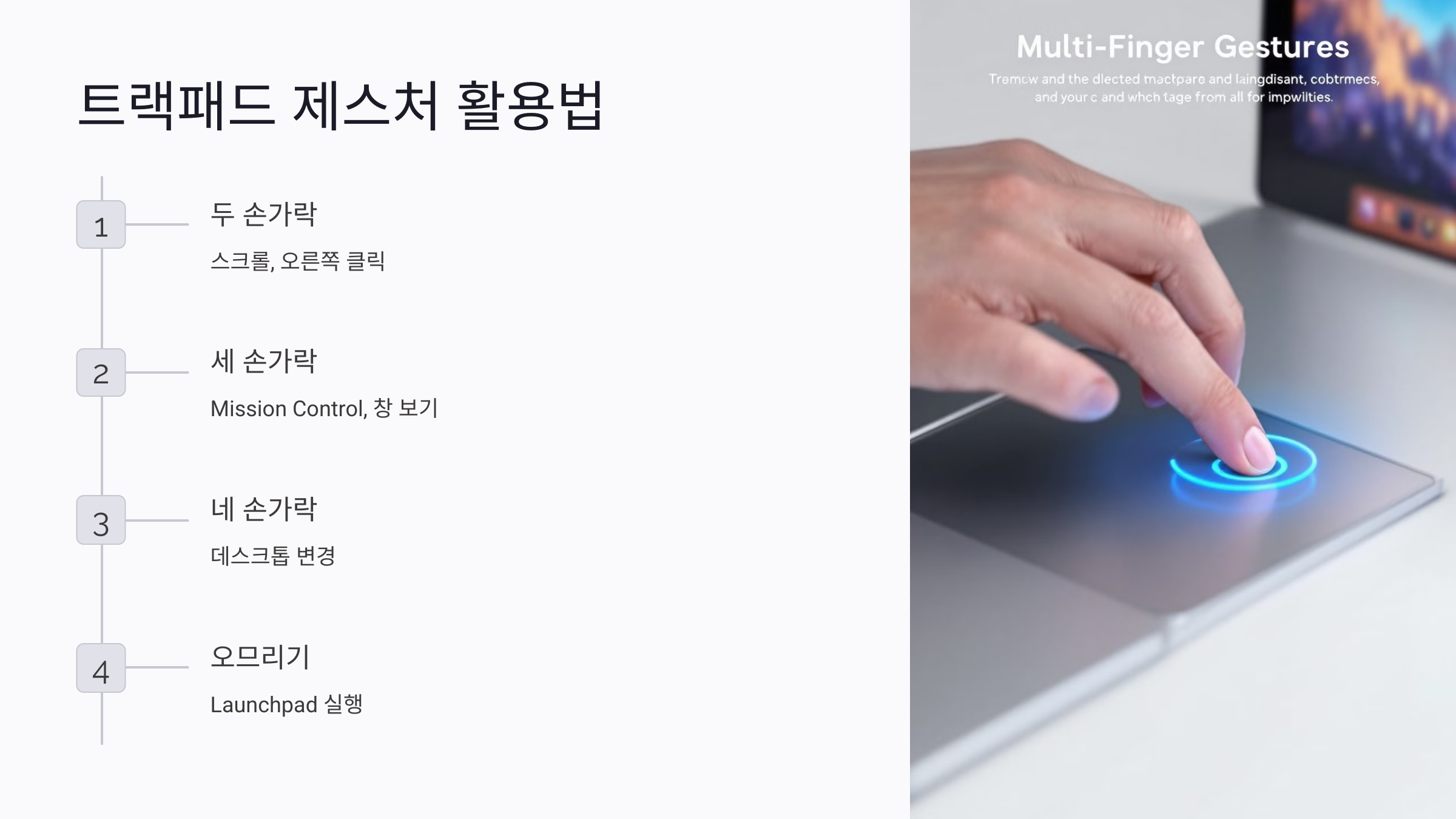
맥북의 트랙패드는 부드럽고 직관적인 제스처를 제공해서 마우스 없이도 편리한 조작이 가능해요. 다양한 손가락 동작을 익히면 생산성이 더욱 높아질 거예요! 😊
✅ 두 손가락 스크롤 : 위아래로 밀어 페이지 스크롤
✅ 두 손가락 탭 : 오른쪽 클릭 (컨텍스트 메뉴 열기)
✅ 세 손가락 드래그 : 창 이동 (설정 필요)
✅ 세 손가락 위로 스와이프 : Mission Control 실행
✅ 세 손가락 아래로 스와이프 : 현재 앱의 모든 창 보기
✅ 네 손가락 좌우 스와이프 : 데스크톱 변경
✅ 손가락을 오므리기 : Launchpad 실행
👆 트랙패드 제스처 요약표
| 제스처 | 설명 |
|---|---|
| 두 손가락 스크롤 | 페이지 위아래 이동 |
| 두 손가락 탭 | 오른쪽 클릭 |
| 세 손가락 위로 스와이프 | Mission Control 실행 |
| 네 손가락 좌우 스와이프 | 데스크톱 변경 |
트랙패드를 활용하면 마우스 없이도 맥북을 훨씬 빠르고 편하게 사용할 수 있어요! 😊
맥북 vs 윈도우 노트북, 이거 안 보고 사면 후회!
📋 목차macOS vs Windows 차이점성능과 하드웨어 비교 분석배터리 수명 및 전력 효율 비교프로그램 및 소프트웨어 호환성디자인과 휴대성 차이어떤 용도에 어떤 노트북이 적합한가?맥북 vs 윈도우
smartinfo-tree.tistory.com
💻 터미널 명령어 단축키 모음
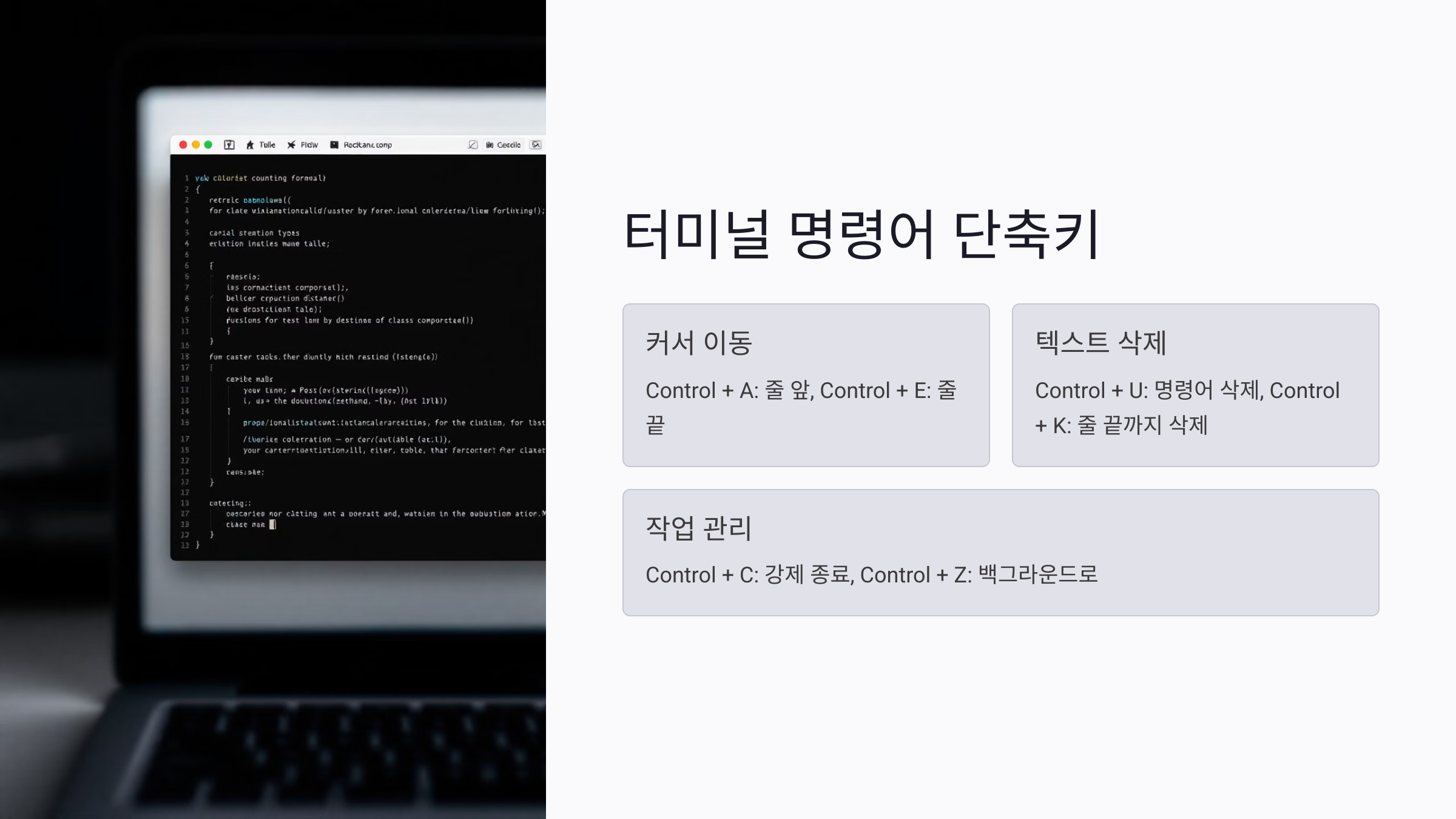
macOS의 터미널을 자주 사용하는 분이라면 단축키를 익히면 훨씬 효율적으로 작업할 수 있어요. 특히 개발자나 서버 관리자는 필수로 알아둬야 하는 단축키들이 많답니다. 😊
✅ Control + A : 커서를 줄 맨 앞으로 이동
✅ Control + E : 커서를 줄 맨 끝으로 이동
✅ Control + U : 현재 입력한 명령어 삭제
✅ Control + K : 커서부터 줄 끝까지 삭제
✅ Control + L : 터미널 화면을 깨끗하게 정리 (clear와 동일)
✅ Control + C : 실행 중인 명령어 강제 종료
✅ Control + Z : 실행 중인 작업을 백그라운드로 보내기
📜 터미널 단축키 요약표
| 단축키 | 설명 |
|---|---|
| Control + A | 줄 맨 앞으로 이동 |
| Control + E | 줄 맨 끝으로 이동 |
| Control + U | 입력한 명령어 삭제 |
| Control + L | 터미널 화면 정리 |
터미널을 자주 쓰는 분들은 이 단축키만 익혀도 작업 속도가 확실히 빨라질 거예요! 🚀
👨💻 개발자를 위한 필수 단축키
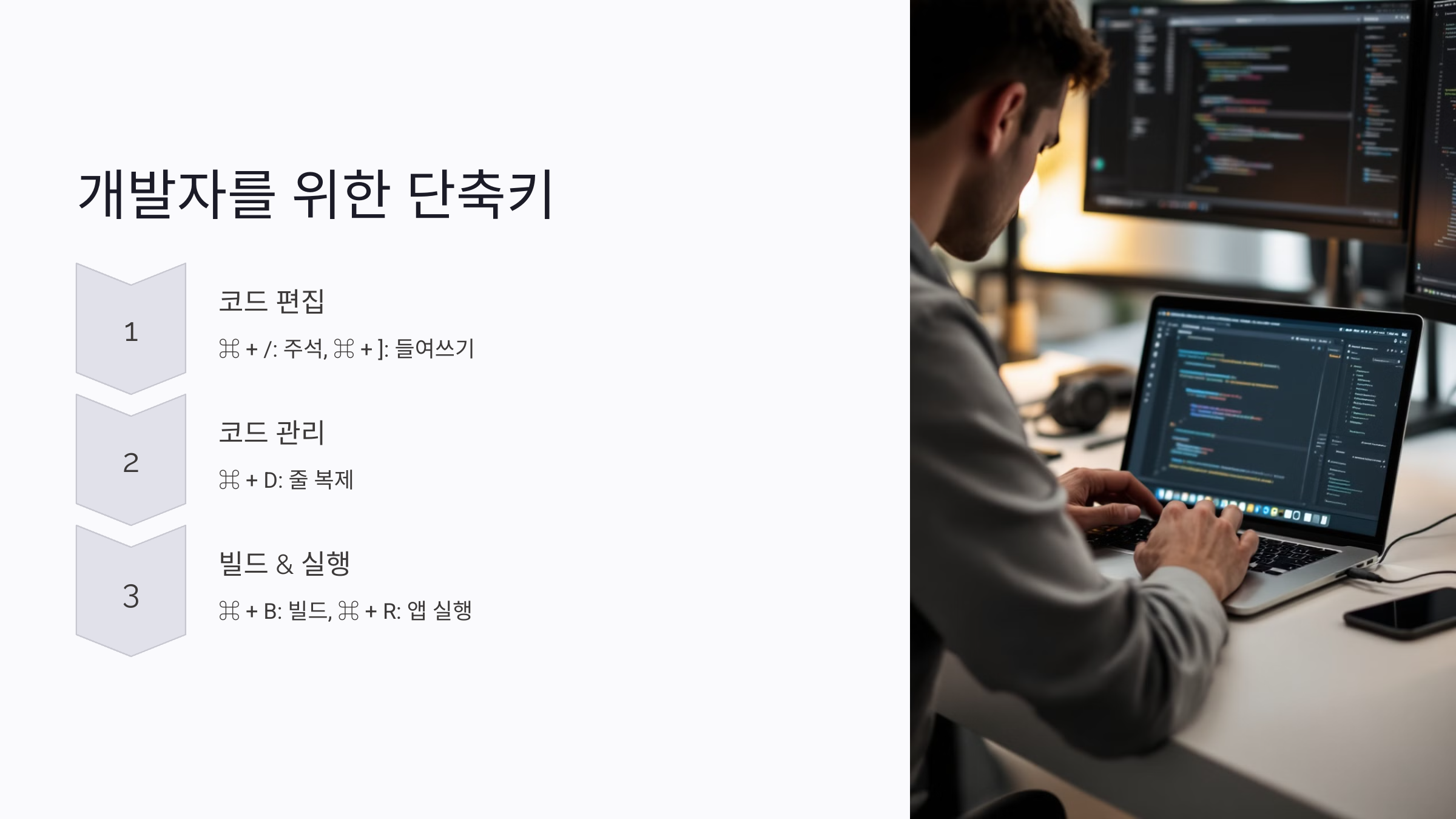
개발자들은 맥북을 사용할 때 다양한 툴과 터미널을 활용하는데, 단축키를 잘 익히면 코딩 속도를 높이고 효율적인 작업이 가능해요. 특히 Xcode, VS Code, 터미널 등을 많이 사용하는 분들에게 유용한 단축키들을 정리해볼게요! 🚀
✅ Command (⌘) + / : 코드 주석 처리 (VS Code, Xcode 등 지원)
✅ Command (⌘) + ] 또는 [ : 코드 들여쓰기/내어쓰기
✅ Command (⌘) + D : 현재 줄 복제
✅ Command (⌘) + Shift + K : Xcode에서 빌드 클린
✅ Command (⌘) + B : 빌드 실행 (Xcode, VS Code 등)
✅ Command (⌘) + R : 앱 실행 (Xcode, 브라우저 리로드 등)
💻 개발자를 위한 단축키 정리
| 단축키 | 설명 |
|---|---|
| ⌘ + / | 코드 주석 처리 |
| ⌘ + ] / [ | 코드 들여쓰기/내어쓰기 |
| ⌘ + D | 현재 줄 복제 |
| ⌘ + Shift + K | Xcode 빌드 클린 |
이 단축키들만 익혀도 개발 속도가 확실히 향상될 거예요! 🚀
⚙️ 단축키 커스터마이징 방법
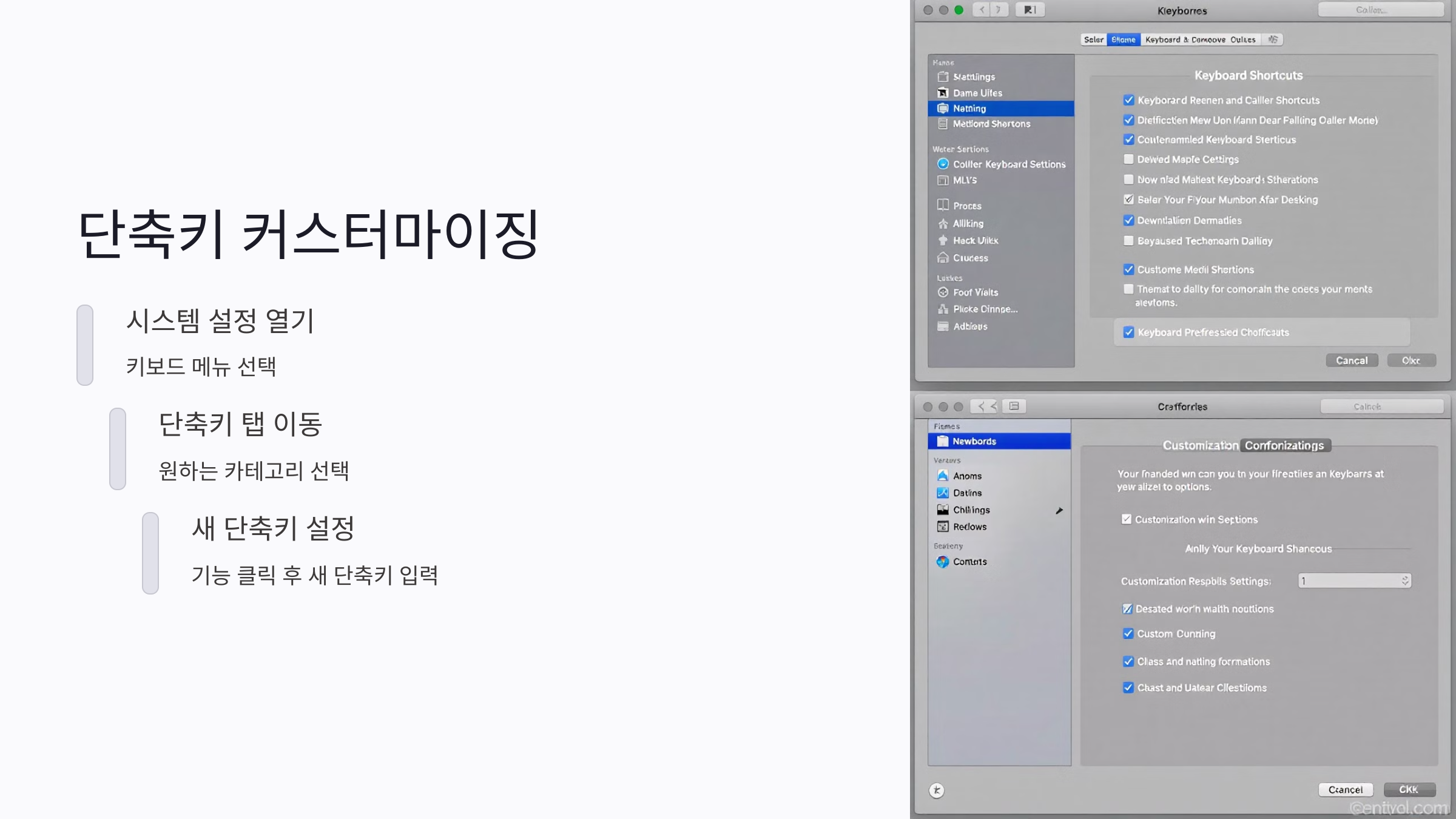
macOS에서는 기본 제공되는 단축키 외에도 사용자가 원하는 단축키를 직접 설정할 수 있어요. 자주 사용하는 기능을 더욱 빠르게 실행하고 싶다면 단축키 커스터마이징을 활용해 보세요! 😊
🛠️ 단축키 커스터마이징 방법
1️⃣ 시스템 설정에서 키보드를 선택해요.
2️⃣ 단축키 탭으로 이동한 뒤, 원하는 카테고리를 선택해요.
3️⃣ 변경하고 싶은 기능을 클릭한 후, 새로운 단축키를 입력하면 끝!
4️⃣ 특정 앱에서만 적용되는 단축키를 설정하려면 앱 단축키 항목을 활용하면 돼요.
⚡ 단축키 커스터마이징 주요 설정
| 설정 위치 | 설명 |
|---|---|
| 시스템 설정 > 키보드 > 단축키 | macOS 전체 단축키 변경 |
| 시스템 설정 > 키보드 > 앱 단축키 | 특정 앱에서만 적용되는 단축키 설정 |
| BetterTouchTool (BTT) | 고급 트랙패드 및 키보드 단축키 설정 |
단축키를 내 스타일에 맞게 설정하면 맥북을 훨씬 더 편리하게 사용할 수 있어요! 🚀
❓ 자주 묻는 질문 (FAQ)
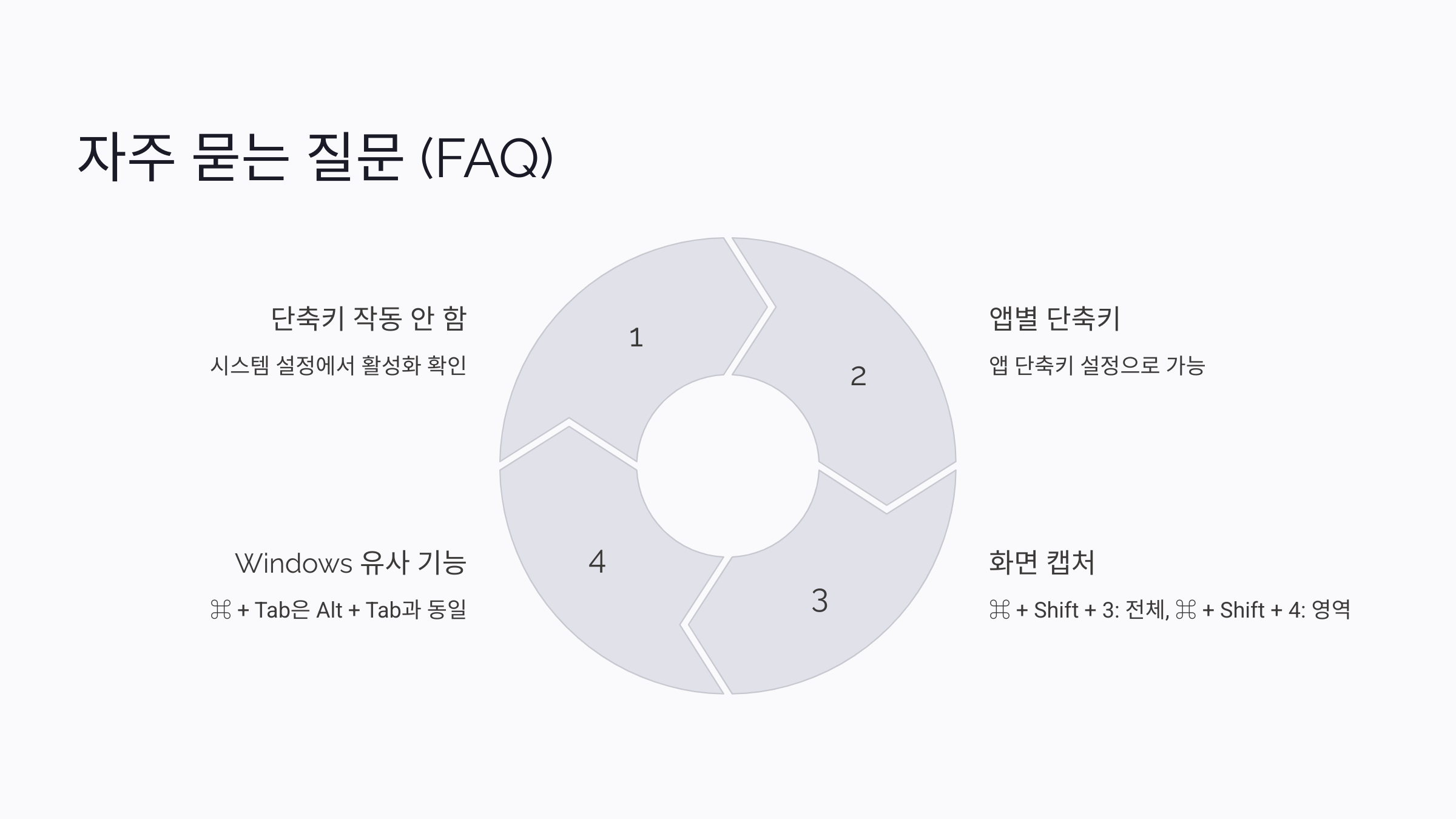
Q1. macOS에서 단축키가 작동하지 않아요. 어떻게 해결하나요?
A1. 단축키가 작동하지 않는 경우, "시스템 설정 > 키보드 > 단축키"에서 해당 기능이 활성화되어 있는지 확인하세요. 또한, 특정 앱에서만 적용되는 경우 "앱 단축키" 설정을 점검해 보세요.
Q2. 트랙패드 제스처가 갑자기 작동하지 않아요. 해결 방법이 있나요?
A2. "시스템 설정 > 트랙패드"에서 제스처 기능이 활성화되어 있는지 확인하세요. 그래도 해결되지 않으면 맥북을 재부팅하거나 SMC 및 PRAM을 리셋해 보세요.
Q3. 특정 앱에서만 적용되는 단축키를 설정할 수 있나요?
A3. 네! "시스템 설정 > 키보드 > 단축키 > 앱 단축키"에서 특정 앱에서만 작동하는 단축키를 추가할 수 있어요.
Q4. 터미널에서 Control + L이 화면을 지우지 않아요. 왜 그런가요?
A4. 터미널에서 Control + L이 작동하지 않는다면, 사용 중인 쉘(Zsh, Bash 등)에 따라 다를 수 있어요. 대신 "clear" 명령어를 직접 입력해 보세요.
Q5. BetterTouchTool을 사용하면 어떤 장점이 있나요?
A5. BetterTouchTool(BTT)은 기본 macOS 설정보다 더 강력한 단축키 및 제스처 커스터마이징 기능을 제공해요. 원하는 대로 트랙패드, 키보드, 마우스 동작을 설정할 수 있어서 업무 효율이 올라가요.
Q6. 단축키를 모두 기억하기 어려운데 좋은 방법이 있나요?
A6. 처음에는 자주 사용하는 단축키 몇 개만 외우고 점차 확장해 나가는 게 좋아요. 또한, Karabiner-Elements 같은 앱을 활용해 특정 단축키를 더 쉽게 사용할 수도 있어요.
Q7. Mac에서 Windows처럼 Alt + Tab을 사용할 수 있나요?
A7. 네! macOS에서는 "Command (⌘) + Tab"을 사용하면 Windows의 Alt + Tab과 동일한 기능을 수행할 수 있어요.
Q8. macOS에서 캡처 단축키는 무엇인가요?
A8. 전체 화면 캡처는 "Command (⌘) + Shift + 3", 선택 영역 캡처는 "Command (⌘) + Shift + 4", 특정 창 캡처는 "Command (⌘) + Shift + 4 + Space"를 사용하면 돼요.
맥북 vs 윈도우 노트북, 이거 안 보고 사면 후회!
📋 목차macOS vs Windows 차이점성능과 하드웨어 비교 분석배터리 수명 및 전력 효율 비교프로그램 및 소프트웨어 호환성디자인과 휴대성 차이어떤 용도에 어떤 노트북이 적합한가?맥북 vs 윈도우
smartinfo-tree.tistory.com