
📋 목차
윈도우 노트북을 더 편리하게 사용하려면 기본적인 설정을 조정하는 것이 중요해요. 특히 전원 관리, 디스플레이 조정, 보안 설정 등은 사용자 경험을 크게 향상시킬 수 있답니다.
이번 글에서는 윈도우 노트북을 더욱 스마트하게 활용할 수 있도록 필수 설정을 하나씩 소개할게요. 이 설정들을 잘 활용하면 배터리 수명도 늘리고, 보안도 강화할 수 있어요. 😊
🔋 전원 관리 & 배터리 설정
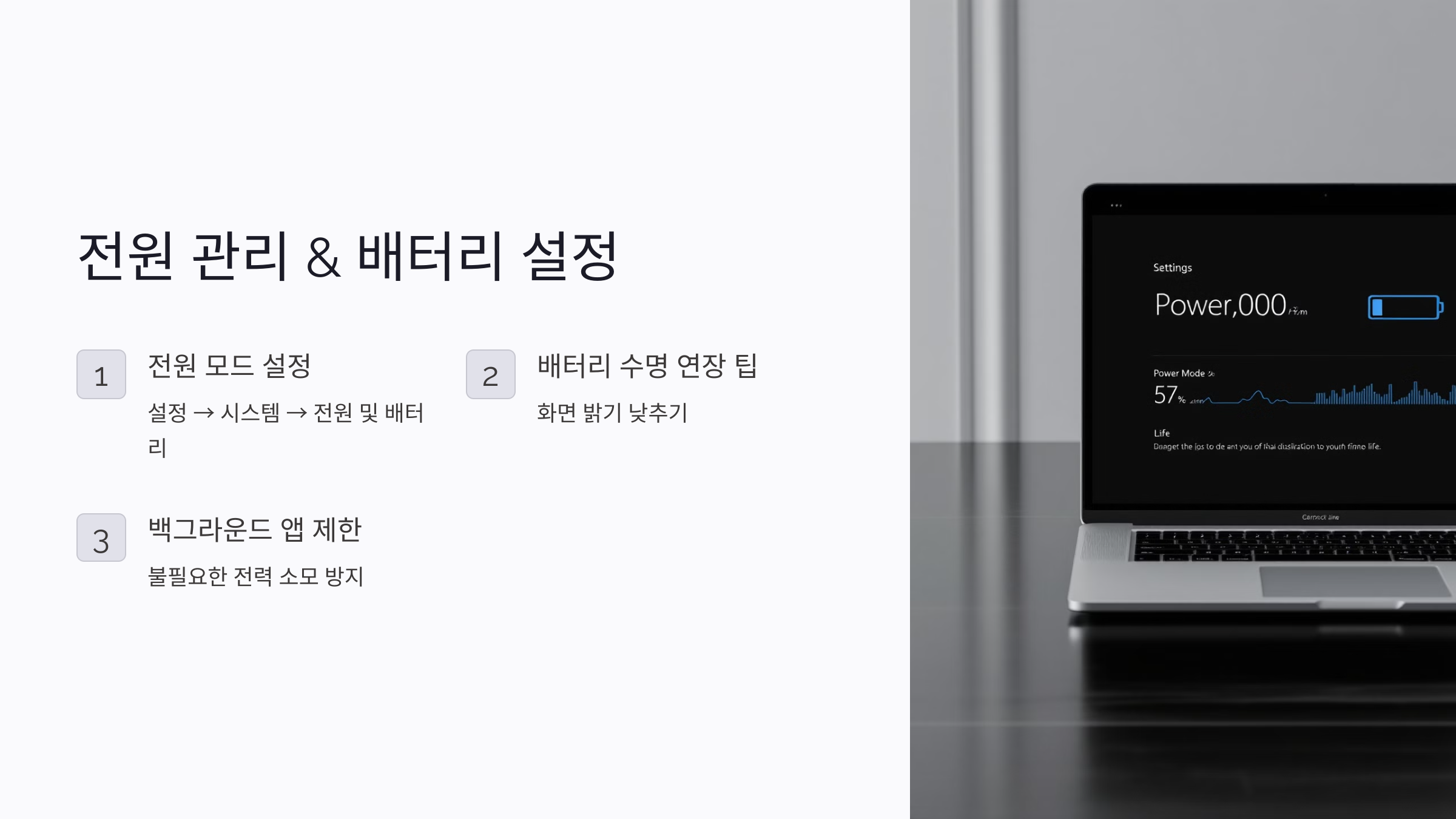
노트북을 사용할 때 배터리 수명과 성능 최적화는 중요한 요소예요. 올바른 전원 설정을 통해 배터리 지속 시간을 늘리고, 노트북의 성능을 유지할 수 있어요.
먼저 전원 관리 옵션을 설정하는 것이 중요해요. 설정 방법은 아래와 같아요:
1️⃣ [설정] → [시스템] → [전원 및 배터리]로 이동해요.
2️⃣ '전원 모드'를 선택해요. 배터리 절약을 원하면 '최대 배터리 수명', 성능이 중요하면 '최고 성능'을 선택해요.
3️⃣ 화면 자동 꺼짐 시간을 조정해 배터리 소모를 줄일 수도 있어요.
🔋 배터리 수명을 늘리는 팁
| 설정 | 효과 |
|---|---|
| 화면 밝기 낮추기 | 배터리 사용 시간 연장 |
| 백그라운드 앱 제한 | 불필요한 전력 소모 방지 |
| 배터리 절약 모드 사용 | 배터리 소모 속도 감소 |
이제 전원 관리와 배터리 최적화 설정을 마쳤다면, 디스플레이 색감과 해상도 조정 방법도 알아볼까요? 😊
🎨 디스플레이 색감 & 해상도 조절
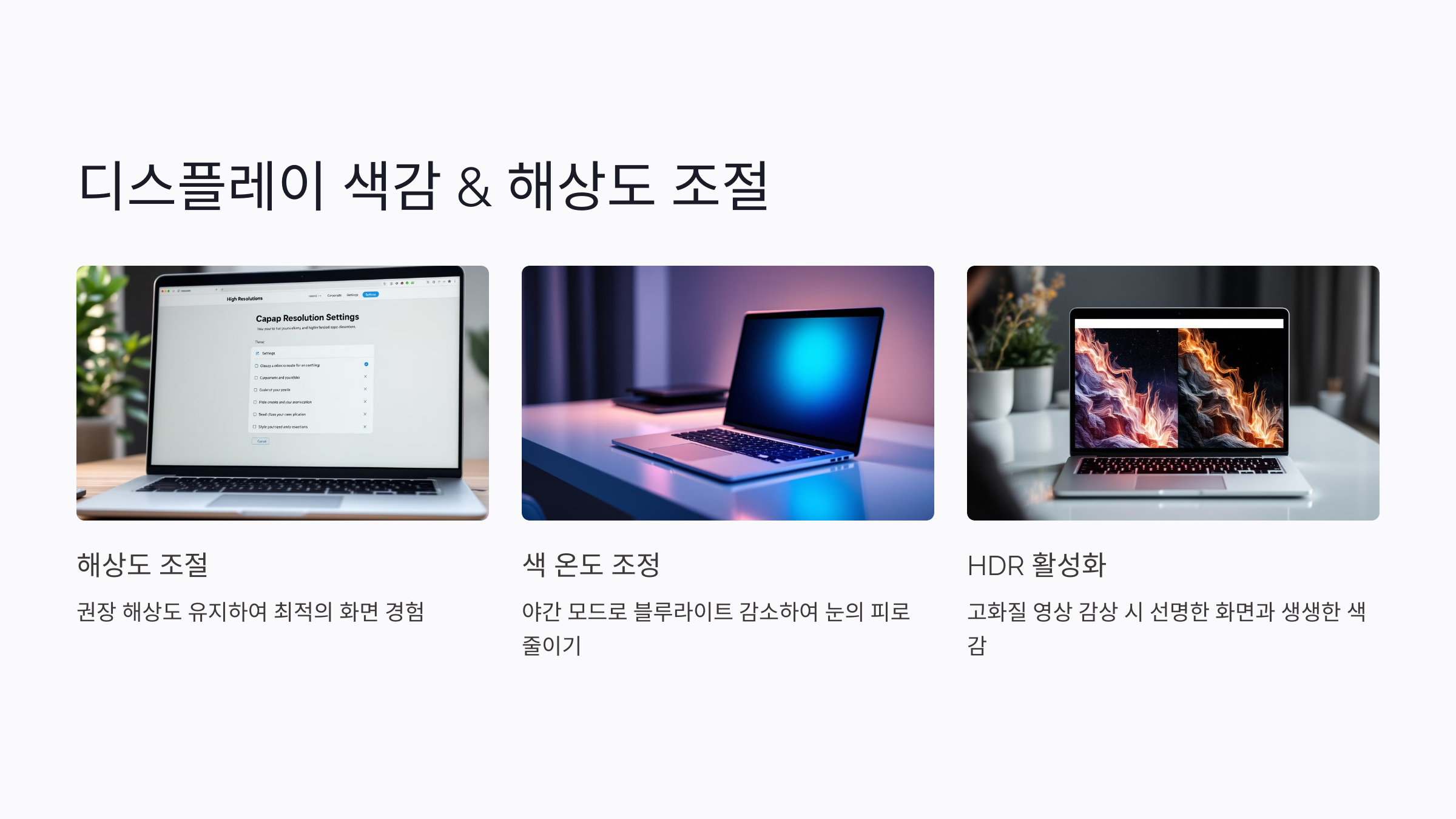
노트북 화면의 색감과 해상도를 적절하게 조절하면 눈의 피로를 줄이고 더 선명한 화면을 즐길 수 있어요. 특히 디자이너나 영상 편집을 하는 사람들에게는 필수적인 설정이죠!
디스플레이 설정은 [설정] → [디스플레이]에서 조정할 수 있어요. 여기에서 해상도, 색 온도, 밝기 등을 변경할 수 있어요.
1️⃣ 해상도 조절: 기본적으로 '권장' 해상도를 유지하는 것이 좋아요. 하지만 더 높은 해상도를 원하면 직접 조정할 수도 있어요.
2️⃣ 색 온도 조정: 블루라이트를 줄이고 눈의 피로를 방지하려면 '야간 모드'를 활성화하면 좋아요.
3️⃣ HDR 활성화: 고화질 영상을 자주 본다면 'HDR'을 활성화해 더욱 선명한 화면을 감상할 수 있어요.
🌈 디스플레이 모드 비교
| 모드 | 특징 | 사용 추천 |
|---|---|---|
| 기본 모드 | 일반적인 색감과 밝기 유지 | 일반 사용자 |
| 야간 모드 | 블루라이트 감소 | 장시간 작업 시 |
| HDR 모드 | 고선명 색감 제공 | 영상 감상, 게임 |
색감과 해상도를 조정하면 화면이 훨씬 보기 편해지고, 작업 효율도 높아져요. 이제 보안과 개인정보 보호 설정을 살펴볼까요? 🔒
🔒 보안 & 개인정보 보호 설정
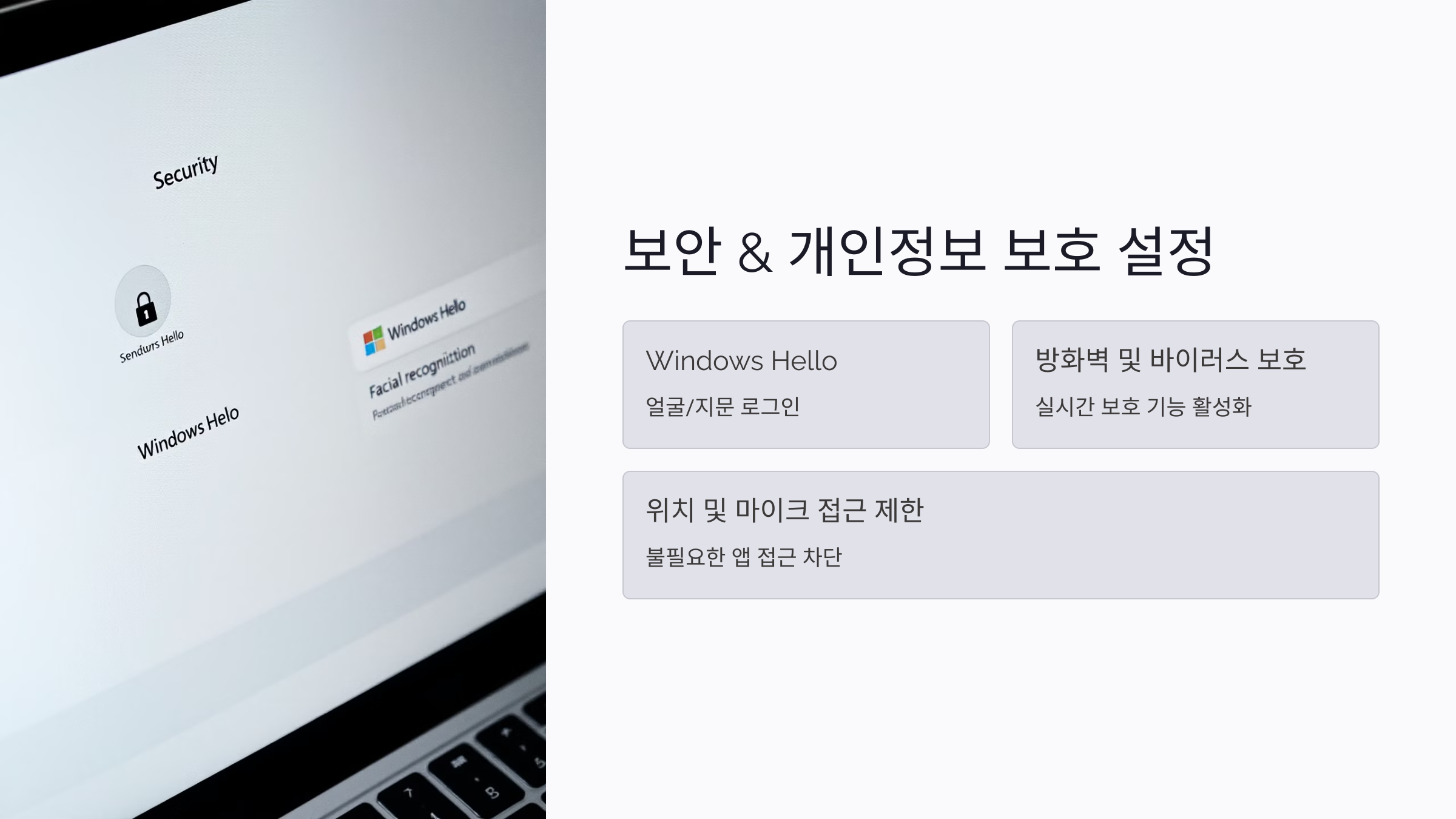
윈도우 노트북을 안전하게 사용하려면 보안 설정을 철저히 해야 해요. 특히 비밀번호 관리, 방화벽 설정, 개인정보 보호 기능을 잘 활용하면 해킹이나 바이러스 위협에서 노트북을 지킬 수 있어요.
기본적인 보안 설정을 적용하는 방법을 알려줄게요:
1️⃣ Windows Hello 설정: 얼굴 인식 또는 지문 인식을 지원하는 노트북이라면 [설정] → [계정] → [로그인 옵션]에서 Windows Hello를 활성화해 보세요.
2️⃣ 방화벽 및 바이러스 보호: [설정] → [업데이트 및 보안] → [Windows 보안]에서 실시간 보호 기능을 활성화하면 안전해요.
3️⃣ 위치 및 마이크 접근 제한: [설정] → [개인 정보 및 보안]에서 불필요한 앱의 접근을 차단하면 개인정보 보호가 강화돼요.
🛡️ 보안 설정 비교
| 보안 기능 | 설명 | 활성화 방법 |
|---|---|---|
| Windows Hello | 얼굴/지문 로그인 | 설정 → 계정 → 로그인 옵션 |
| 방화벽 | 네트워크 보호 | 설정 → 업데이트 및 보안 |
| 위치 정보 제한 | 앱의 위치 접근 차단 | 설정 → 개인 정보 보호 |
이제 보안 설정을 마쳤다면, 터치패드와 마우스 감도를 조정하는 방법도 알아볼까요? 🖱️
맥북 vs 윈도우 노트북, 이거 안 보고 사면 후회!
📋 목차macOS vs Windows 차이점성능과 하드웨어 비교 분석배터리 수명 및 전력 효율 비교프로그램 및 소프트웨어 호환성디자인과 휴대성 차이어떤 용도에 어떤 노트북이 적합한가?맥북 vs 윈도우
smartinfo-tree.tistory.com
윈도우 최적화 방법! 속도 올리는 꿀팁 🚀
📋 목차시작 프로그램 정리디스크 정리 & 조각 모음 필수백그라운드 앱 & 서비스 관리성능 모드 설정으로 속도 업불필요한 효과 & 애니메이션 제거최신 드라이버 & 윈도우 업데이트 활용자주 묻
smartinfo-tree.tistory.com
🖱️ 터치패드 & 마우스 감도 조정
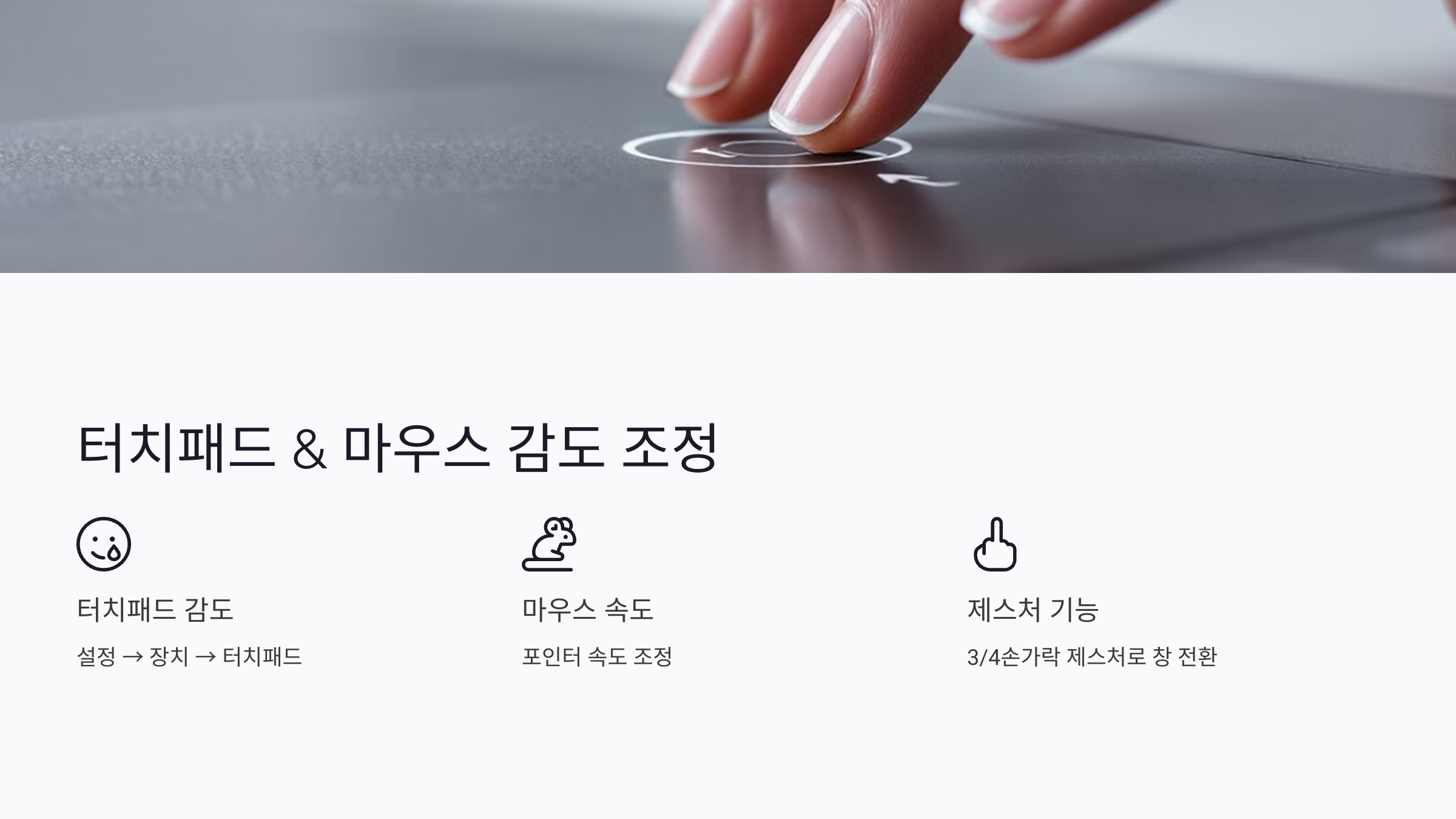
터치패드와 마우스 감도를 적절하게 설정하면 노트북 사용이 훨씬 편리해져요. 특히 감도가 너무 높거나 낮으면 작업할 때 불편할 수 있으니 본인에게 맞는 설정을 찾는 게 중요해요.
설정을 변경하려면 다음 단계를 따라 보세요:
1️⃣ 터치패드 감도 조절: [설정] → [장치] → [터치패드]에서 감도를 높이거나 낮출 수 있어요.
2️⃣ 마우스 속도 조절: [설정] → [장치] → [마우스]에서 포인터 속도를 원하는 대로 조정하면 돼요.
3️⃣ 제스처 기능 활용: 터치패드를 3손가락으로 밀거나 4손가락으로 탭 하면 창 전환과 같은 기능을 사용할 수 있어요.
⚙️ 터치패드 & 마우스 설정 비교
| 설정 옵션 | 설명 | 활성화 방법 |
|---|---|---|
| 터치패드 감도 | 터치패드 반응 속도 조절 | 설정 → 장치 → 터치패드 |
| 마우스 속도 | 커서 이동 속도 조정 | 설정 → 장치 → 마우스 |
| 제스처 기능 | 터치패드로 다양한 기능 실행 | 설정 → 장치 → 터치패드 |
이제 터치패드와 마우스 속도를 원하는 대로 조정했으니, 단축키와 작업표시줄 커스터마이징 방법도 알아볼까요? ⌨️
⌨️ 단축키 & 작업표시줄 커스터마이징
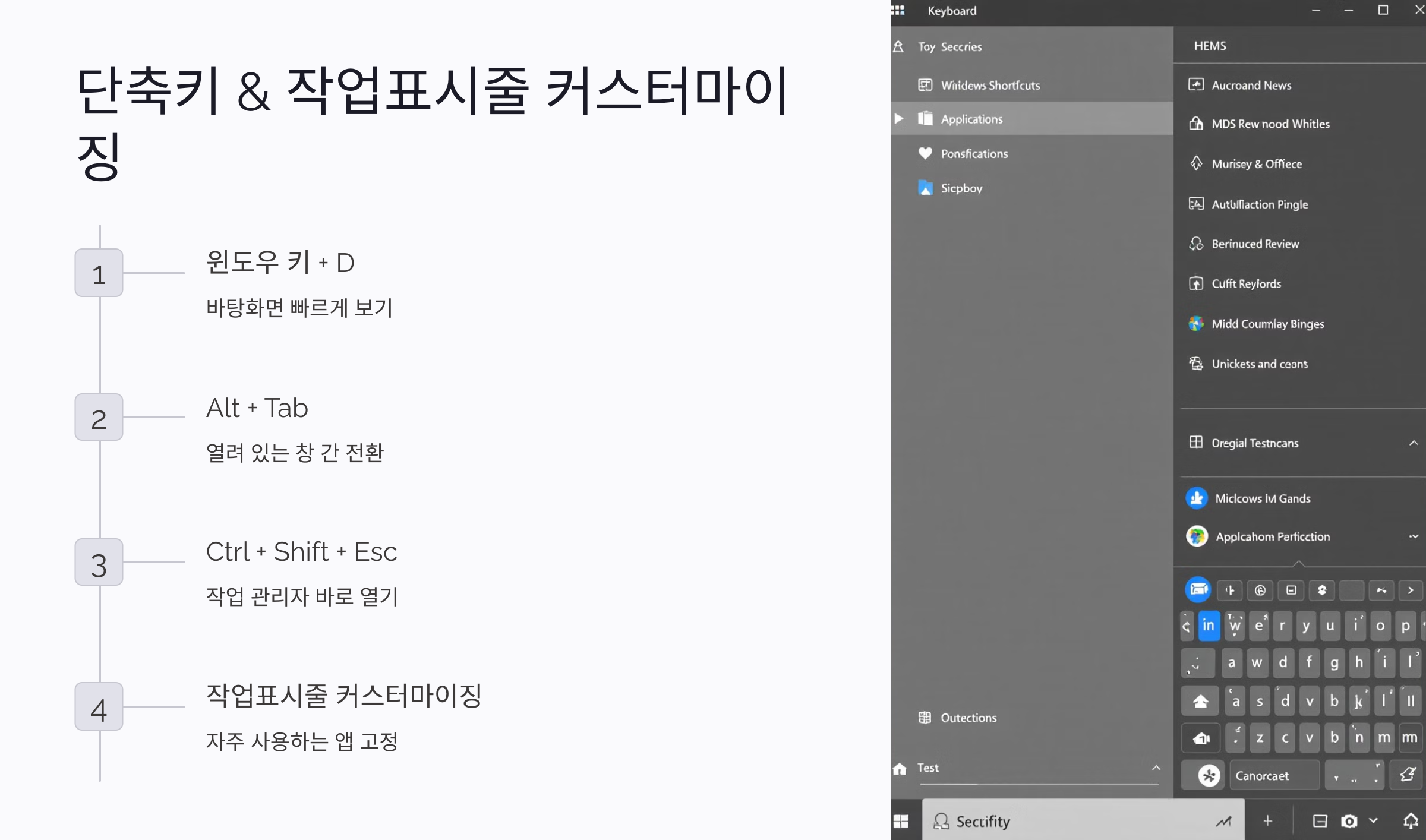
단축키를 활용하면 윈도우 노트북을 훨씬 빠르고 효율적으로 사용할 수 있어요. 또한, 작업표시줄을 원하는 대로 설정하면 필요한 기능에 쉽게 접근할 수 있답니다.
윈도우에서 자주 사용하는 단축키 몇 가지를 소개할게요:
1️⃣ 윈도우 키 + D : 바탕화면 빠르게 보기
2️⃣ 윈도우 키 + Tab : 열려 있는 모든 창 미리보기
3️⃣ Ctrl + Shift + Esc : 작업 관리자 바로 열기
4️⃣ Alt + Tab : 실행 중인 창 간 전환
5️⃣ 윈도우 키 + L : 화면 잠금
🛠️ 작업표시줄 커스터마이징 방법
작업표시줄을 설정하면 자주 사용하는 앱을 고정해 빠르게 실행할 수 있어요. 설정 방법은 다음과 같아요:
1️⃣ 원하는 앱을 마우스 오른쪽 클릭한 후 '작업표시줄에 고정'을 선택해요.
2️⃣ [설정] → [개인 설정] → [작업 표시줄]에서 위치, 자동 숨김 여부 등을 변경할 수 있어요.
3️⃣ [설정] → [시스템] → [멀티태스킹]에서 가상 데스크톱을 활성화하면 창 관리를 더 쉽게 할 수 있어요.
⚡ 필수 단축키 정리
| 단축키 | 기능 |
|---|---|
| 윈도우 키 + D | 바탕화면 보기 |
| Alt + Tab | 열려 있는 창 전환 |
| Ctrl + Shift + Esc | 작업 관리자 실행 |
| 윈도우 키 + L | 화면 잠금 |
단축키를 잘 활용하면 업무 속도가 훨씬 빨라져요! 이제 클라우드와 동기화 설정에 대해 알아볼까요? ☁️
☁️ 클라우드 & 동기화 설정
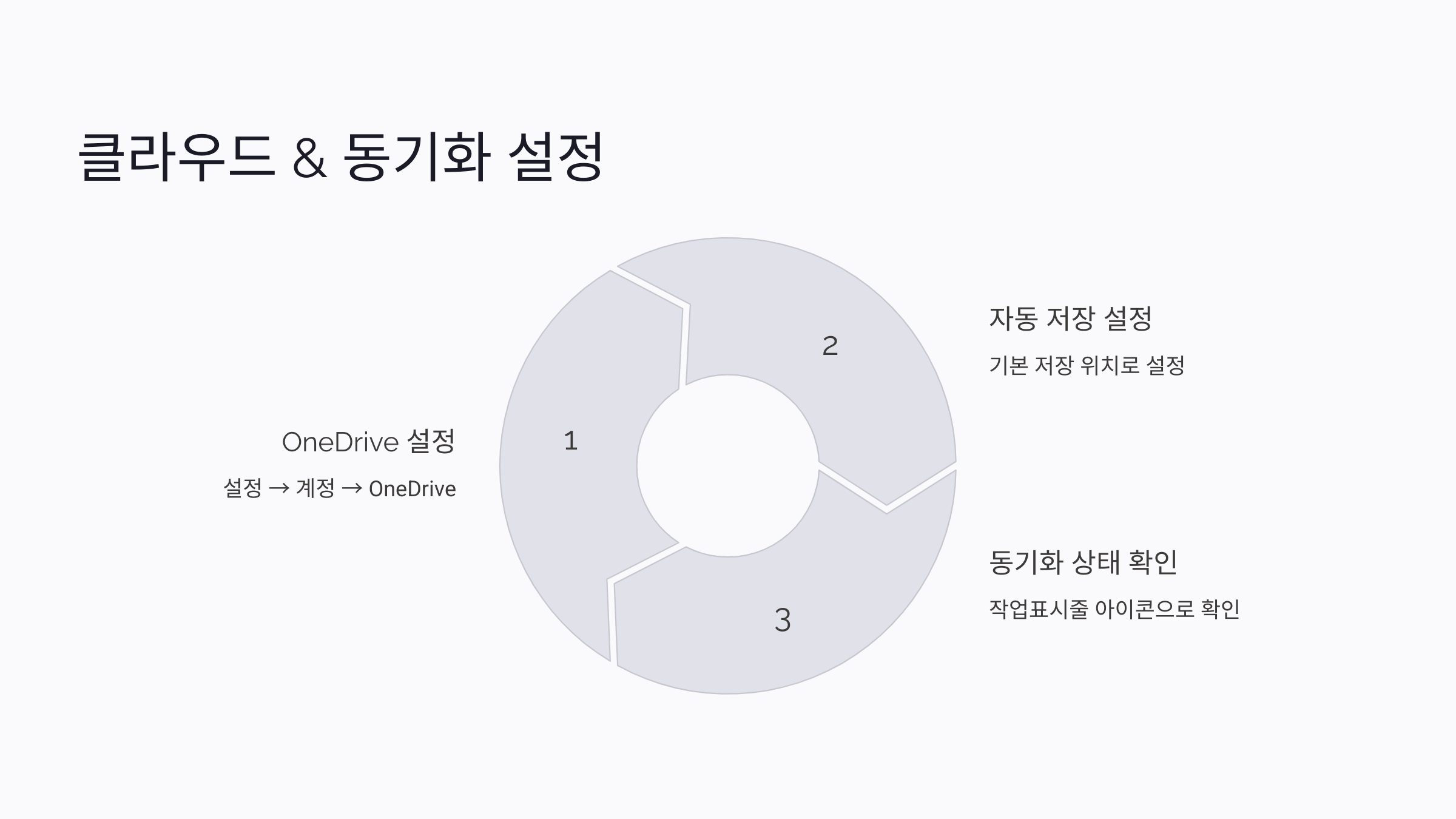
클라우드 서비스를 활용하면 파일을 안전하게 저장하고, 여러 기기에서 동일한 데이터를 사용할 수 있어요. 특히 윈도우 노트북에서는 OneDrive를 기본 제공하기 때문에 활용하면 정말 편리해요!
클라우드 동기화 설정을 활성화하는 방법을 알려줄게요:
1️⃣ OneDrive 설정: [설정] → [계정] → [OneDrive]에서 로그인 후 원하는 폴더를 선택해 동기화할 수 있어요.
2️⃣ 자동 저장 설정: [설정] → [시스템] → [저장소]에서 OneDrive를 기본 저장 위치로 설정하면 새 파일이 자동으로 업로드돼요.
3️⃣ 동기화 상태 확인: 작업표시줄에서 OneDrive 아이콘을 클릭하면 파일 동기화 상태를 쉽게 확인할 수 있어요.
📂 클라우드 서비스 비교
| 서비스 | 무료 저장 용량 | 특징 |
|---|---|---|
| OneDrive | 5GB | 윈도우와 완벽 연동 |
| Google Drive | 15GB | 구글 계정과 연동 |
| Dropbox | 2GB | 빠른 동기화 속도 |
이제 클라우드와 동기화를 설정했으니, 자주 묻는 질문(FAQ)도 확인해 볼까요? 💡
❓ 자주 묻는 질문 (FAQ)
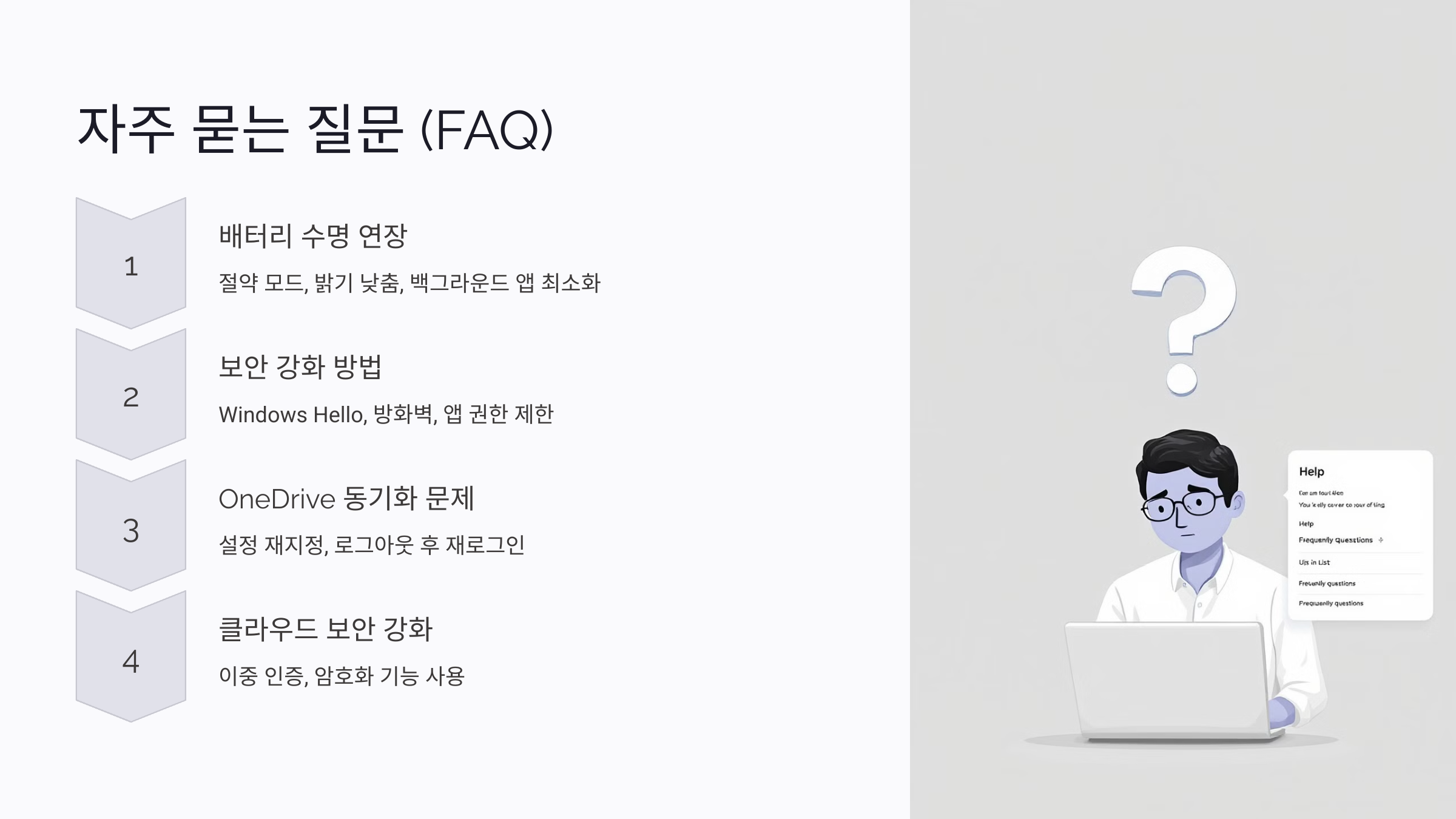
Q1. 노트북 배터리 수명을 늘리는 가장 좋은 방법은 무엇인가요?
A1. 배터리 절약 모드를 활성화하고, 화면 밝기를 낮추며, 백그라운드 앱을 최소화하면 배터리 수명을 늘릴 수 있어요.
Q2. 윈도우 노트북에서 디스플레이 색감을 조정하는 방법이 있나요?
A2. [설정] → [디스플레이]에서 색 온도와 야간 모드를 조정할 수 있어요. 필요하면 모니터 캘리브레이션 기능도 활용해 보세요.
Q3. 노트북 보안을 강화하려면 어떤 설정을 해야 하나요?
A3. Windows Hello(얼굴/지문 인식) 활성화, 방화벽 및 바이러스 보호 설정, 앱 권한 제한 등을 적용하면 보안을 강화할 수 있어요.
Q4. 터치패드 감도를 조정하는 방법이 있나요?
A4. [설정] → [장치] → [터치패드]에서 감도를 조정할 수 있으며, 불필요한 제스처 기능을 끌 수도 있어요.
Q5. 단축키를 쉽게 외울 수 있는 방법이 있나요?
A5. 자주 사용하는 단축키를 포스트잇에 적어 모니터 옆에 붙여두거나, 윈도우 키 + ? 를 눌러 단축키 도움말을 참고하면 좋아요.
Q6. 작업표시줄을 더 효율적으로 활용하는 방법은?
A6. 자주 사용하는 앱을 고정하고, 불필요한 아이콘을 숨기며, 다중 데스크톱 기능을 사용하면 작업 효율이 높아져요.
Q7. OneDrive가 자동으로 동기화되지 않아요. 해결 방법이 있나요?
A7. OneDrive 아이콘을 클릭한 후 '설정'에서 동기화 폴더를 다시 지정하거나, 로그아웃 후 다시 로그인하면 해결될 수 있어요.
Q8. 클라우드 서비스를 사용할 때 보안이 걱정돼요. 어떻게 해야 하나요?
A8. 중요한 파일은 이중 인증이 활성화된 계정에 저장하고, 암호화 기능을 사용하면 보다 안전하게 보호할 수 있어요.
🔖 마무리
이제 윈도우 노트북을 더 효율적으로 사용할 수 있는 필수 설정들을 익혔어요! 😊
배터리 관리, 디스플레이 최적화, 보안 강화, 단축키 활용 등 여러 가지 설정을 조정하면 노트북을 더욱 스마트하게 사용할 수 있어요. 필요할 때마다 다시 확인해 보세요!
맥북 vs 윈도우 노트북, 이거 안 보고 사면 후회!
📋 목차macOS vs Windows 차이점성능과 하드웨어 비교 분석배터리 수명 및 전력 효율 비교프로그램 및 소프트웨어 호환성디자인과 휴대성 차이어떤 용도에 어떤 노트북이 적합한가?맥북 vs 윈도우
smartinfo-tree.tistory.com
윈도우 최적화 방법! 속도 올리는 꿀팁 🚀
📋 목차시작 프로그램 정리디스크 정리 & 조각 모음 필수백그라운드 앱 & 서비스 관리성능 모드 설정으로 속도 업불필요한 효과 & 애니메이션 제거최신 드라이버 & 윈도우 업데이트 활용자주 묻
smartinfo-tree.tistory.com