
📋 목차
고급 그래픽 설정을 제대로 활용하면, 게임의 비주얼과 성능을 극대화할 수 있어요. 특히 NVIDIA RTX 시리즈와 AMD 라데온 그래픽 카드를 사용한다면, 최적의 성능을 끌어내기 위해 몇 가지 중요한 설정을 조정하는 것이 좋아요.
게임을 할 때 프레임 드랍, 화면 끊김(스터터링), 레이턴시 증가 등의 문제를 겪는다면, 제어판 설정과 드라이버 최적화를 통해 이를 해결할 수 있답니다. 오늘은 NVIDIA 및 AMD 사용자들을 위한 최적화 방법을 하나씩 알아볼게요! 🎮🔥
🛠️ NVIDIA & AMD 제어판 최적화 설정

NVIDIA와 AMD는 각각 NVIDIA 제어판과 AMD 아드레날린 소프트웨어를 제공해요. 이를 활용하면, 그래픽 카드의 성능을 세밀하게 조정할 수 있답니다. 기본 설정만으로도 괜찮지만, 최적화를 통해 더 나은 성능과 시각적 효과를 얻을 수 있어요.
우선, 최신 드라이버를 설치하는 것이 가장 중요해요. 드라이버는 지속적으로 업데이트되며, 최신 게임과 하드웨어에 대한 최적화가 적용되거든요. NVIDIA 사용자는 '지포스 익스피리언스(GeForce Experience)'에서, AMD 사용자는 'AMD 소프트웨어: 아드레날린 에디션'에서 업데이트할 수 있어요.
제어판에서는 몇 가지 설정을 조정하는 것이 핵심이에요. 대표적으로 아래와 같은 옵션들이 있어요:
🔧 NVIDIA 제어판 추천 설정
| 설정 항목 | 추천 값 | 설명 |
|---|---|---|
| 전원 관리 모드 | 최대 성능 선호 | 전력 제한을 없애고 최대 성능 유지 |
| 수직 동기화 (V-Sync) | 사용 안 함 | 프레임 제한 해제로 지연시간 최소화 |
| 저지연 모드 | 울트라 | 입력 지연 최소화 |
이 외에도 텍스처 필터링, 안티앨리어싱 설정을 적절히 조정하면 더 나은 그래픽 품질을 얻을 수 있어요. AMD 사용자도 유사한 방식으로 'Radeon Boost', 'Radeon Anti-Lag' 등의 기능을 활용하면 좋아요.
🚀 그래픽 카드 성능 극대화 세팅법
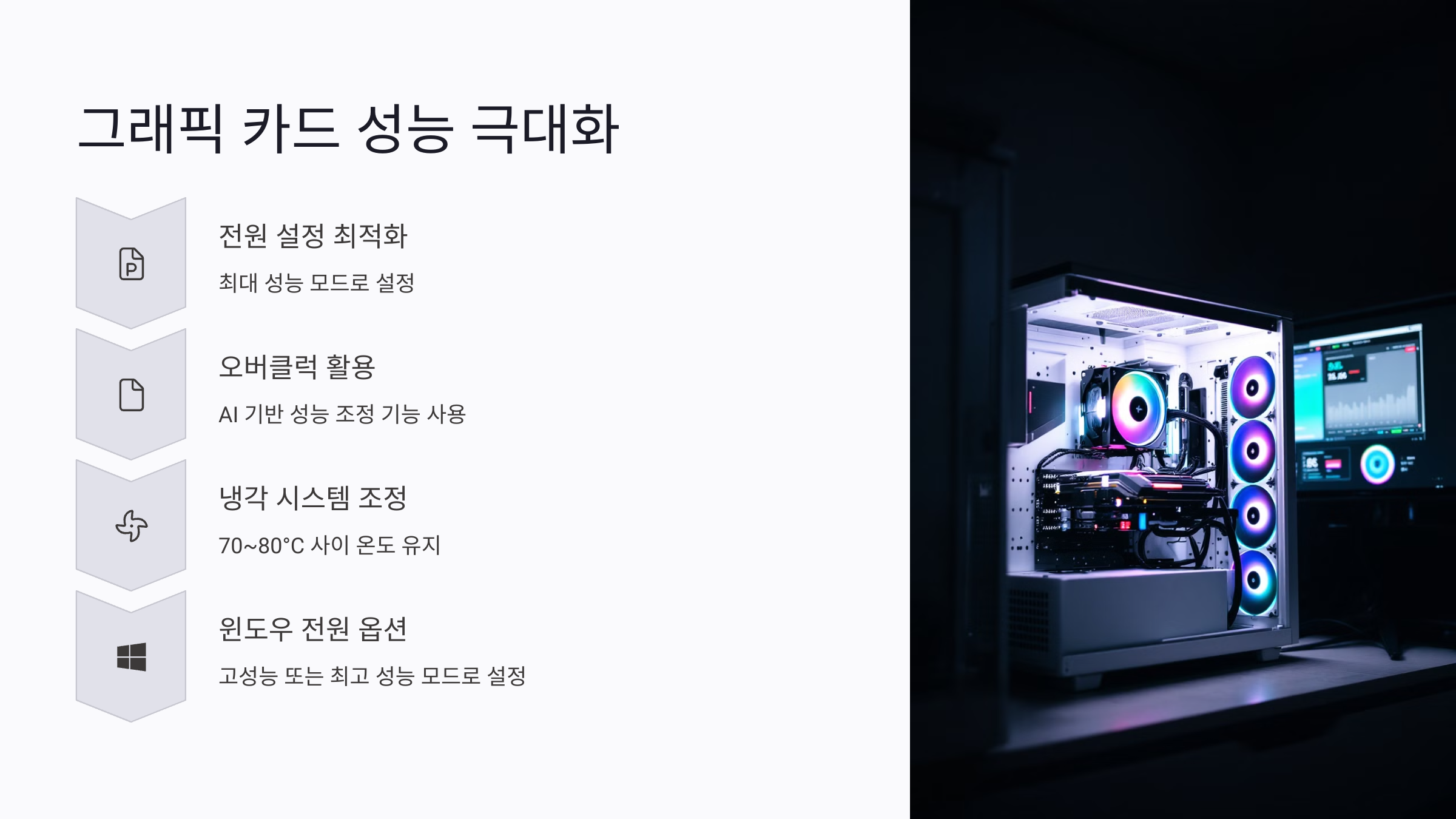
그래픽 카드 성능을 최대한 끌어올리려면 하드웨어와 소프트웨어 모두 최적화해야 해요. 기본적으로 전원 설정, 오버클럭, 냉각 시스템을 조정하는 것이 중요하답니다. 이를 통해 높은 FPS(초당 프레임 수)를 유지하면서 부드러운 게임 환경을 만들 수 있어요.
특히 최신 RTX 및 AMD GPU를 사용한다면, 자동 오버클럭 기능과 AI 기반 성능 조정 기능을 활용하면 좋아요. 하지만, 수동으로 설정하면 더 높은 성능을 얻을 수도 있어요. 몇 가지 중요한 팁을 살펴볼까요?
⚡ 전원 설정 최적화
| 설정 항목 | 권장 설정 | 설정 방법 |
|---|---|---|
| 전원 관리 모드 (NVIDIA) | 최대 성능 선호 | NVIDIA 제어판 → 3D 설정 관리 |
| Radeon Chill (AMD) | 비활성화 | AMD Adrenalin → 성능 → 튜닝 |
| PCI-E 전력 관리 | 비활성화 | Windows 전원 옵션 → 고성능 모드 |
이와 함께 윈도우 전원 옵션을 '고성능' 또는 '최고 성능' 모드로 설정하면 GPU의 클럭이 유지되어 최적의 성능을 발휘할 수 있어요. 노트북 사용자는 반드시 전원 공급 상태에서 최적화를 진행해야 해요.
🌟 레이트레이싱 & DLSS 최적화 가이드
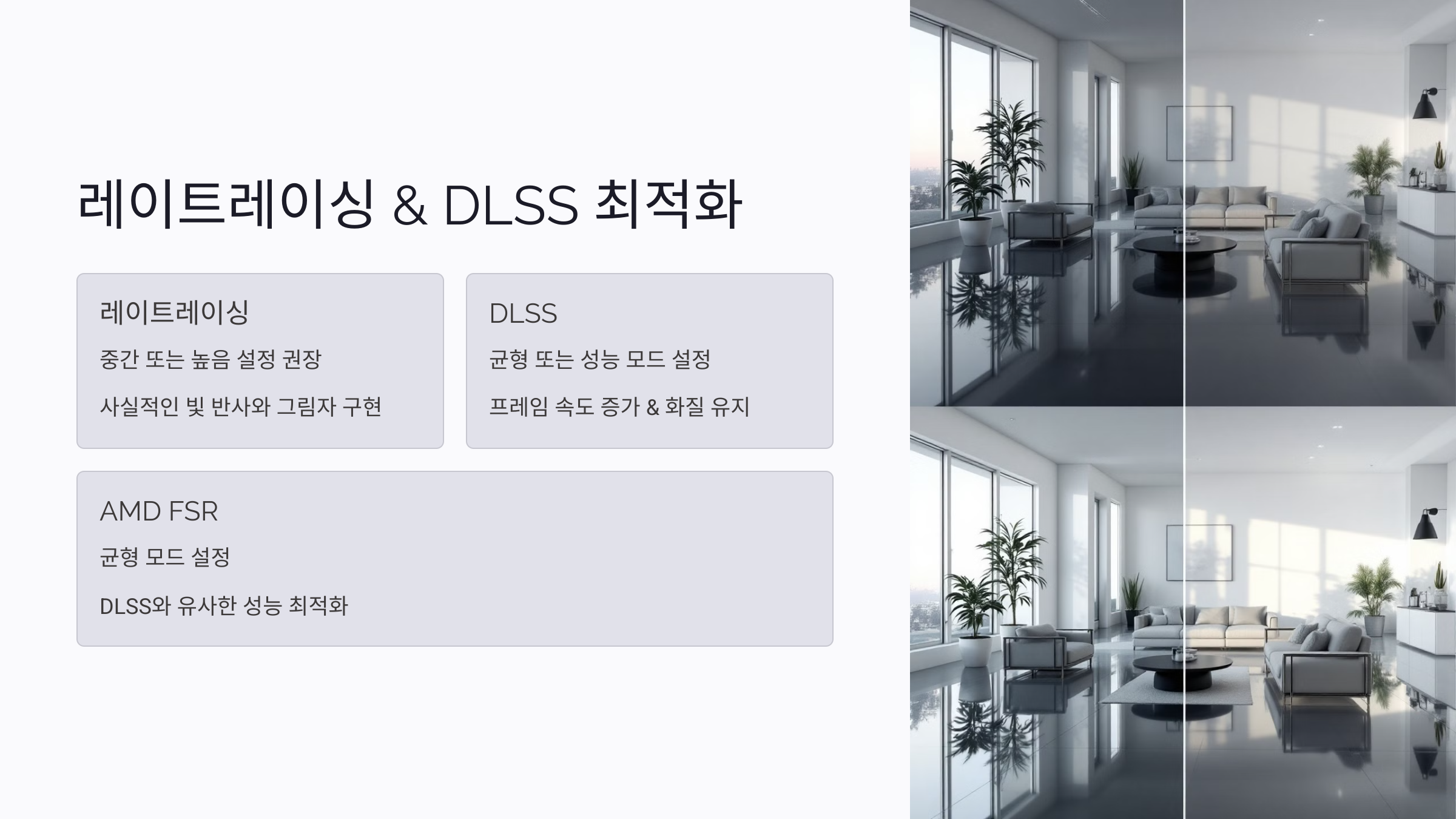
레이트레이싱(Ray Tracing)은 사실적인 빛 반사와 그림자를 구현하는 기술로, 최신 게임에서 더욱 생동감 있는 그래픽을 제공해요. 하지만 GPU 성능을 많이 요구하기 때문에 최적화가 필요하답니다.
DLSS(Deep Learning Super Sampling)는 NVIDIA의 AI 기반 업스케일링 기술로, 성능 저하 없이 높은 품질의 그래픽을 제공해요. 이를 적절히 조정하면 프레임 속도를 크게 개선할 수 있어요.
🎯 레이트레이싱 & DLSS 설정 가이드
| 설정 항목 | 권장 설정 | 설정 효과 |
|---|---|---|
| 레이트레이싱 | 중간 또는 높음 | 실제와 같은 조명 효과 제공 |
| DLSS 모드 | 균형 또는 성능 | 프레임 속도 증가 & 화질 유지 |
| AMD FSR | 균형 | DLSS와 유사한 성능 최적화 |
레이트레이싱을 최대한 활용하려면 '중간' 또는 '높음' 설정을 추천해요. 최고 설정은 시각적으로 멋지지만 성능을 크게 저하시킬 수 있답니다. 또한 DLSS를 '균형' 또는 '성능' 모드로 설정하면, 그래픽 품질을 유지하면서 FPS를 높일 수 있어요.
PC 게임 최적화 설정, 안 하면 프레임 반토막!
📋 목차그래픽 설정 최적화 가이드NVIDIA & AMD 드라이버 최적화윈도우 게임 모드 설정법레이턴시 줄이는 네트워크 최적화SSD & RAM 활용한 로딩 속도 개선게임별 맞춤 최적화 팁PC 게임 최적화 관련
smartinfo-tree.tistory.com
PC 최적화 방법 총정리!
📋 목차불필요한 백그라운드 프로그램 정리법고성능 모드 활성화 및 전원 관리 설정SSD 및 HDD 최적화 방법윈도우 정리 및 레지스트리 최적화 팁오버클럭 안정성 테스트 및 적용법게임 실행 속
smartinfo-tree.tistory.com
🎯 게임별 맞춤형 그래픽 설정 적용법
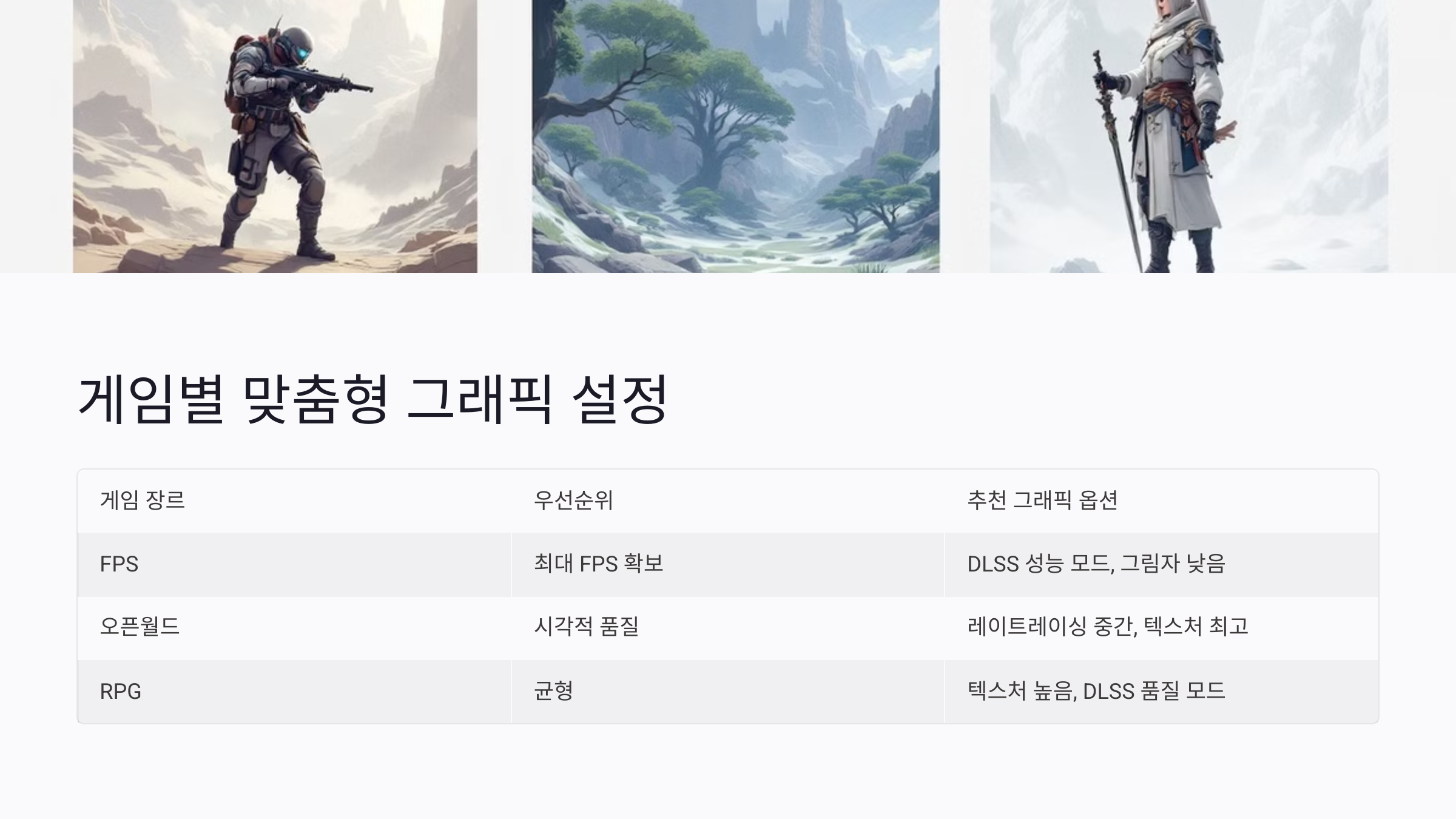
게임마다 최적의 그래픽 설정이 달라요. FPS 게임에서는 반응 속도를 높이는 것이 중요하고, 오픈월드 게임에서는 그래픽 품질과 가시 거리를 조정하는 것이 핵심이에요. 게임 장르별 최적화된 설정을 적용하면 더 부드럽고 쾌적한 환경을 만들 수 있어요.
각 게임의 특성에 맞게 그래픽 설정을 조정하는 것이 중요해요. 아래에서 장르별로 추천하는 설정을 확인해볼까요? 🎮
🎮 게임 장르별 추천 그래픽 설정
| 게임 장르 | 우선순위 설정 | 추천 그래픽 옵션 |
|---|---|---|
| FPS (배틀필드, 콜오브듀티 등) | 최대 FPS 확보 | DLSS 성능 모드, 그림자 낮음, 텍스처 높음 |
| 오픈월드 (레드 데드 리뎀션 2, GTA V) | 시각적 품질 | 레이트레이싱 중간, 텍스처 최고, DLSS 균형 |
| RPG (엘든 링, 위쳐 3) | 그래픽 & 퍼포먼스 균형 | 텍스처 높음, DLSS 품질 모드, 안티앨리어싱 중간 |
FPS 게임에서는 최대 FPS 확보를 위해 DLSS 성능 모드와 그림자 옵션을 낮추는 것이 중요해요. 반면 오픈월드 게임에서는 시각적 품질이 중요하므로, 텍스처를 높이고 레이트레이싱을 적절히 활용하는 것이 좋아요.
⚡ 프레임 드랍 방지 및 화면 끊김 해결
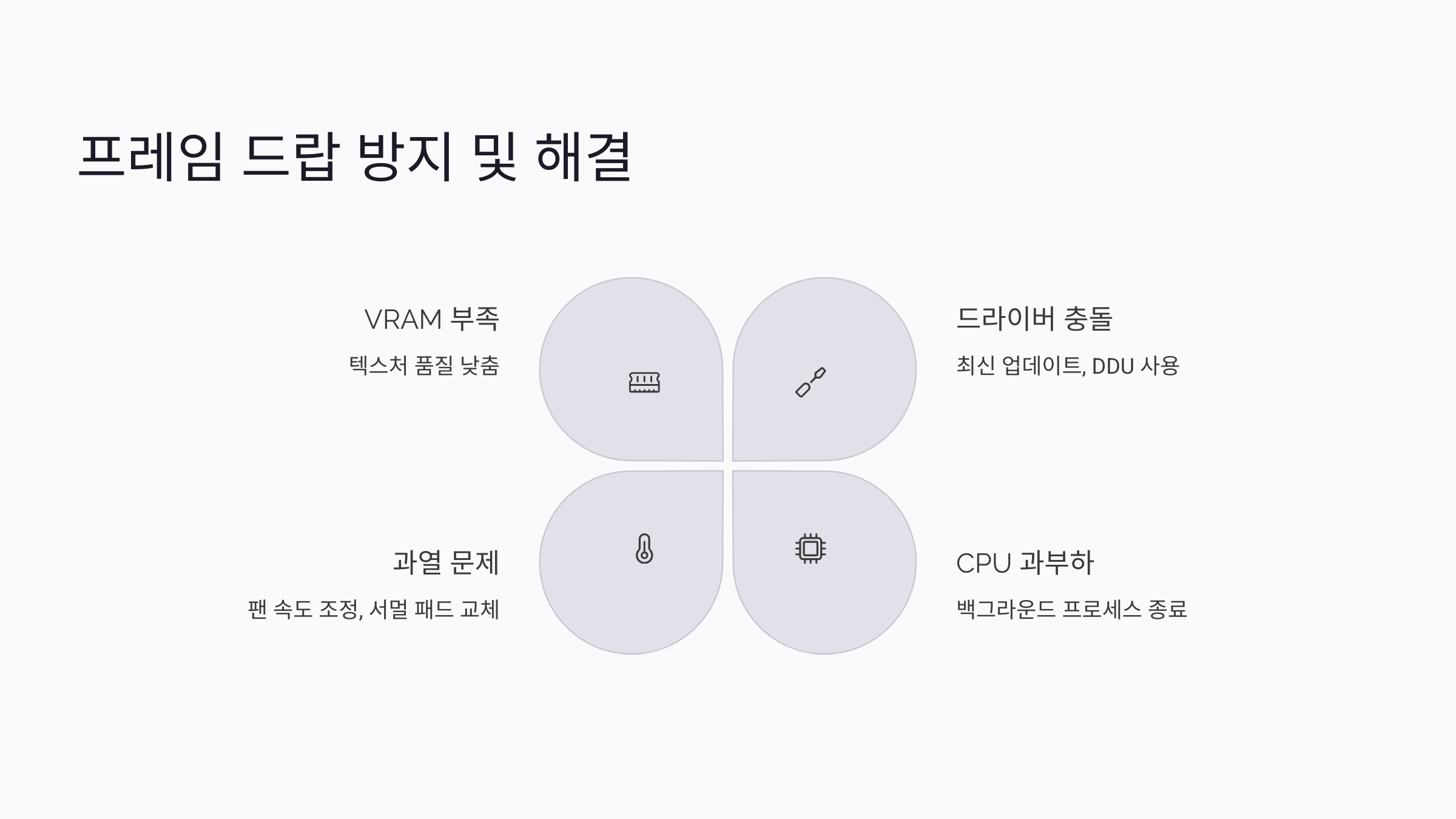
게임을 하다 보면 갑자기 프레임이 떨어지거나 화면이 끊기는 경우가 있어요. 이런 문제는 그래픽 카드 설정, CPU & RAM 사용량, 드라이버 최적화 등이 원인이 될 수 있어요. 오늘은 이런 문제를 해결하는 방법을 정리해볼게요.
가장 흔한 원인은 VRAM 부족, 드라이버 충돌, 과열 문제 등이에요. 이를 방지하려면 몇 가지 핵심 설정을 조정해야 해요.
🔍 프레임 드랍 방지 체크리스트
| 문제 원인 | 해결 방법 |
|---|---|
| VRAM 부족 | 텍스처 품질 낮춤, 비디오 메모리 사용량 확인 |
| 그래픽 드라이버 충돌 | 드라이버 최신 업데이트, DDU 사용하여 클린 설치 |
| CPU 사용률 과부하 | 백그라운드 프로세스 종료, 게임 내 옵션 최적화 |
이 외에도 수직 동기화(V-Sync)를 끄거나 G-Sync를 활용하면 화면 끊김을 줄일 수 있어요. 또한, 게임 내 프레임 제한을 적절히 조정하면 GPU 과부하를 방지할 수 있답니다.
🖥️ 모니터 주사율 & G-Sync 활용법
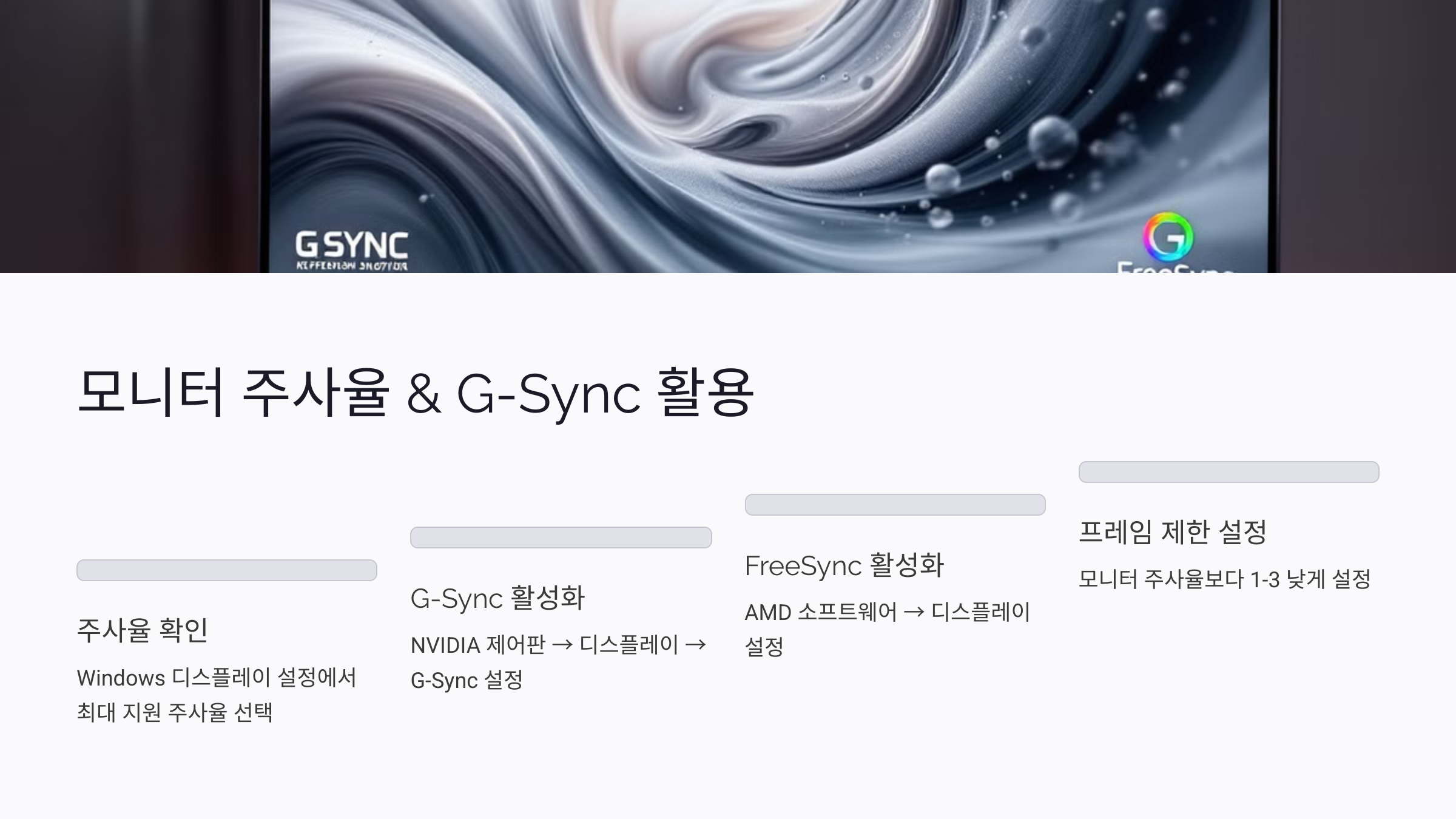
고주사율 모니터를 제대로 활용하면 화면이 부드럽고 반응 속도가 빨라져요. 하지만 주사율 설정이 올바르게 되어 있지 않으면, 144Hz나 240Hz 모니터를 사용해도 60Hz처럼 보일 수 있어요. 그래서 정확한 설정이 중요하답니다.
또한, G-Sync나 FreeSync 같은 기술을 활용하면 화면 찢어짐(티어링) 없이 부드러운 게이밍 환경을 만들 수 있어요. 지금부터 주사율 설정 방법과 G-Sync 최적화 방법을 알아볼게요.
🎯 주사율 & G-Sync 설정 방법
| 설정 항목 | 권장 설정 | 설정 방법 |
|---|---|---|
| 모니터 주사율 | 최대 지원 주사율 (144Hz, 240Hz 등) | Windows 디스플레이 설정 → 고급 디스플레이 설정 |
| G-Sync (NVIDIA 사용자) | 활성화 | NVIDIA 제어판 → 디스플레이 → G-Sync 설정 |
| FreeSync (AMD 사용자) | 활성화 | AMD 소프트웨어 → 디스플레이 설정 |
주사율을 제대로 설정하지 않으면, 모니터가 144Hz나 240Hz를 지원해도 60Hz로 작동할 수 있어요. 그래서 반드시 Windows 설정에서 '고급 디스플레이 설정'을 확인하고 최대 주사율을 선택해야 해요.
❓ 고급 그래픽 설정 관련 자주 묻는 질문 (FAQ)
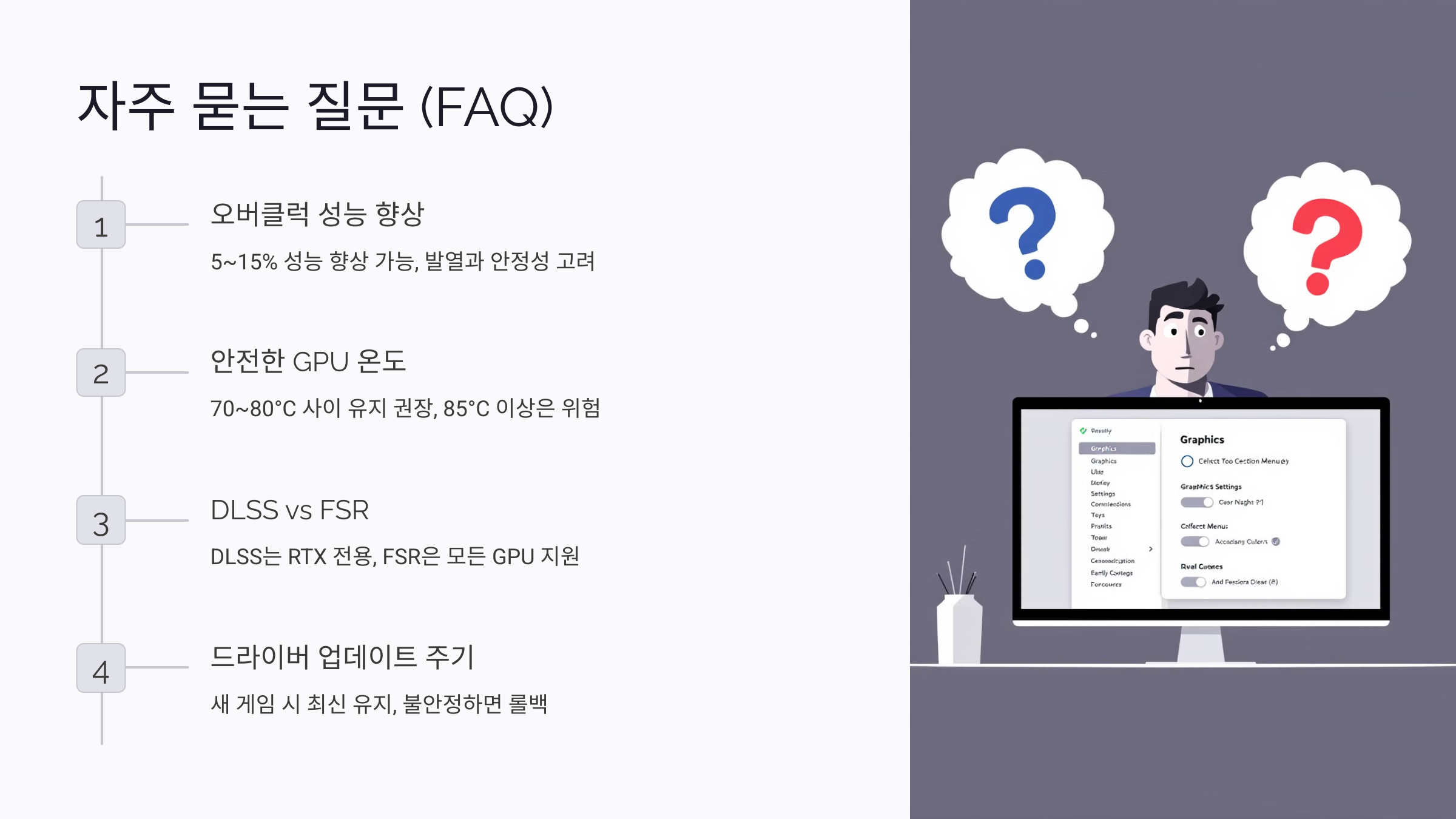
고급 그래픽 설정을 최적화하는 과정에서 자주 묻는 질문들을 정리했어요. 게임 성능을 최대로 끌어올리기 위해 꼭 알아둬야 할 팁들을 확인해보세요! 🎮
Q1. 게임에서 갑자기 프레임이 떨어지는 이유는 무엇인가요?
A1. 프레임 드랍의 원인은 여러 가지일 수 있어요. 주된 원인은 VRAM 부족, 드라이버 문제, CPU 과부하, 과열 등이에요. 그래픽 드라이버를 최신으로 유지하고, 게임 내 텍스처 설정을 조정하면 개선될 수 있어요.
Q2. NVIDIA와 AMD 그래픽 카드 중 어느 것이 더 좋나요?
A2. NVIDIA는 DLSS, 레이트레이싱 성능에서 강점을 가지며, AMD는 가격 대비 성능과 FSR 기술이 강점이에요. 게임 스타일과 예산에 따라 선택하는 것이 좋아요.
Q3. DLSS와 FSR의 차이는 무엇인가요?
A3. DLSS는 NVIDIA의 AI 기반 업스케일링 기술로, RTX 시리즈에서만 지원돼요. 반면, FSR은 AMD의 기술로 NVIDIA 및 AMD 모든 GPU에서 사용 가능해요.
Q4. 수직 동기화(V-Sync)는 켜는 게 좋나요?
A4. 수직 동기화는 화면 찢어짐(티어링)을 방지하지만 입력 지연이 발생할 수 있어요. G-Sync 또는 FreeSync 지원 모니터를 사용한다면, V-Sync 대신 해당 기능을 활용하는 것이 좋아요.
Q5. 그래픽 카드 오버클럭을 하면 성능이 얼마나 향상되나요?
A5. 오버클럭을 하면 5~15% 성능 향상을 기대할 수 있지만, 발열과 안정성을 고려해야 해요. MSI Afterburner 같은 툴을 사용하여 조심스럽게 조정하는 것이 좋아요.
Q6. 프레임 제한(FPS Cap)을 설정하는 것이 좋나요?
A6. 프레임 제한을 걸면 GPU 과부하를 줄이고 발열을 낮출 수 있어요. 특히 144Hz 모니터를 사용한다면, 143FPS로 제한하면 G-Sync와 FreeSync를 더 효과적으로 활용할 수 있어요.
Q7. 게임할 때 온도가 몇 도까지 올라가면 위험한가요?
A7. GPU 온도가 85°C 이상 올라가면 장기적으로 문제가 될 수 있어요. 70~80°C 사이를 유지하는 것이 이상적이며, 팬 속도 조정과 서멀 패드 교체를 고려해볼 수 있어요.
Q8. 그래픽 카드 드라이버는 얼마나 자주 업데이트해야 하나요?
A8. 새로운 게임을 자주 한다면 최신 드라이버를 유지하는 것이 좋아요. 하지만, 특정 드라이버가 불안정하다면 이전 버전으로 롤백하는 것도 방법이에요.
📌 지금까지 NVIDIA & AMD 그래픽 최적화 방법을 모두 살펴봤어요! 🎮 📌 이제 최적의 설정을 적용하고, 최고의 게임 환경을 즐겨보세요! 🚀
PC 게임 최적화 설정, 안 하면 프레임 반토막!
📋 목차그래픽 설정 최적화 가이드NVIDIA & AMD 드라이버 최적화윈도우 게임 모드 설정법레이턴시 줄이는 네트워크 최적화SSD & RAM 활용한 로딩 속도 개선게임별 맞춤 최적화 팁PC 게임 최적화 관련
smartinfo-tree.tistory.com
PC 최적화 방법 총정리!
📋 목차불필요한 백그라운드 프로그램 정리법고성능 모드 활성화 및 전원 관리 설정SSD 및 HDD 최적화 방법윈도우 정리 및 레지스트리 최적화 팁오버클럭 안정성 테스트 및 적용법게임 실행 속
smartinfo-tree.tistory.com