
📋 목차
게임을 즐길 때 FPS(초당 프레임 수)는 플레이 경험에 큰 영향을 줘요. FPS가 낮으면 화면이 끊기거나 입력 지연이 발생해 승패에 직접적인 영향을 미칠 수 있어요. 특히, 배틀그라운드(PUBG), 발로란트, 오버워치 같은 슈팅 게임에서는 부드러운 움직임이 필수랍니다.
하지만 모든 PC가 고사양이 아닐 수도 있죠. 그래서 이번 가이드에서는 다양한 게임의 FPS 최적화 방법을 소개할게요. 게임별로 고사양과 저사양 설정을 나눠서 설명하며, 해상도 및 텍스처 최적화 팁도 함께 제공할 예정이에요!
🎮 배틀그라운드 최적화 설정 가이드
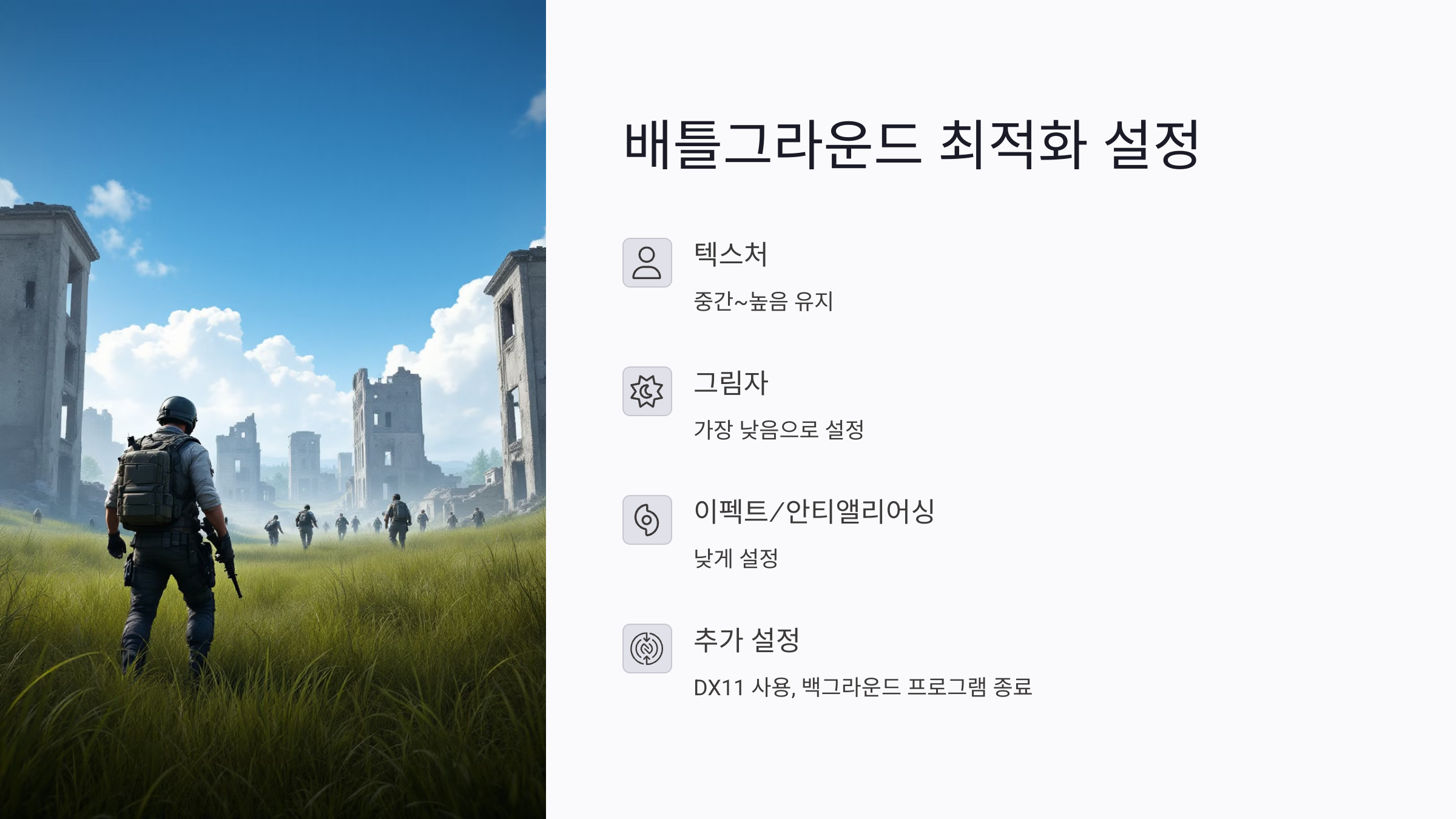
배틀그라운드는 사양 요구가 높은 게임이라 최적화가 중요해요. 특히 경쟁을 위해서는 높은 FPS 유지가 필수죠. 게임 내 옵션을 조절하는 것만으로도 성능을 크게 향상시킬 수 있어요.
먼저, 그래픽 설정에서 ‘텍스처’를 중간~높음으로 유지하고, ‘이펙트’, ‘안티앨리어싱’, ‘그림자’ 같은 요소는 낮추는 것이 좋아요. 그림자는 성능에 큰 영향을 주기 때문에 가장 낮음으로 설정하면 FPS가 크게 향상돼요.
🔧 배틀그라운드 FPS 최적화 설정
| 설정 항목 | 고사양 추천 | 저사양 추천 |
|---|---|---|
| 해상도 | 1920x1080 | 1600x900 또는 1280x720 |
| 안티앨리어싱 | 중간 | 낮음 |
| 그림자 | 중간 | 매우 낮음 |
| 텍스처 | 높음 | 중간 |
| 이펙트 | 중간 | 낮음 |
이와 함께 ‘DX11’을 사용하고, 필요 없는 백그라운드 프로그램을 종료하면 추가적인 FPS 향상을 기대할 수 있어요.
🎯 발로란트 & 오버워치 성능 향상 팁

발로란트와 오버워치는 최적화가 잘된 게임이지만, 경쟁에서 승리하려면 높은 FPS 유지가 중요해요. 특히, 저사양 PC에서도 원활한 플레이가 가능하도록 세팅하는 것이 핵심이에요.
먼저, 발로란트는 ‘그래픽 품질’을 낮추고 ‘NVIDIA Reflex’를 활성화하면 입력 지연을 줄일 수 있어요. 오버워치는 ‘렌더링 스케일’을 낮추고, ‘다이나믹 렌더링’을 활성화하면 FPS가 안정적으로 유지돼요.
⚡ 발로란트 & 오버워치 FPS 최적화
| 설정 항목 | 발로란트 추천 | 오버워치 추천 |
|---|---|---|
| 해상도 | 1920x1080 | 1920x1080 |
| 그래픽 품질 | 낮음 | 낮음 |
| 안티앨리어싱 | MSAA 2X | FXAA 낮음 |
| 렌더링 스케일 | 100% | 75~100% |
| NVIDIA Reflex | 활성화 + 부스트 | 활성화 |
또한, 그래픽 드라이버를 최신 버전으로 유지하고, 윈도우 전원 설정을 ‘고성능’으로 변경하면 추가적인 성능 향상이 가능해요.
🚗 GTA5 & 레드 데드 리뎀션2 그래픽 설정
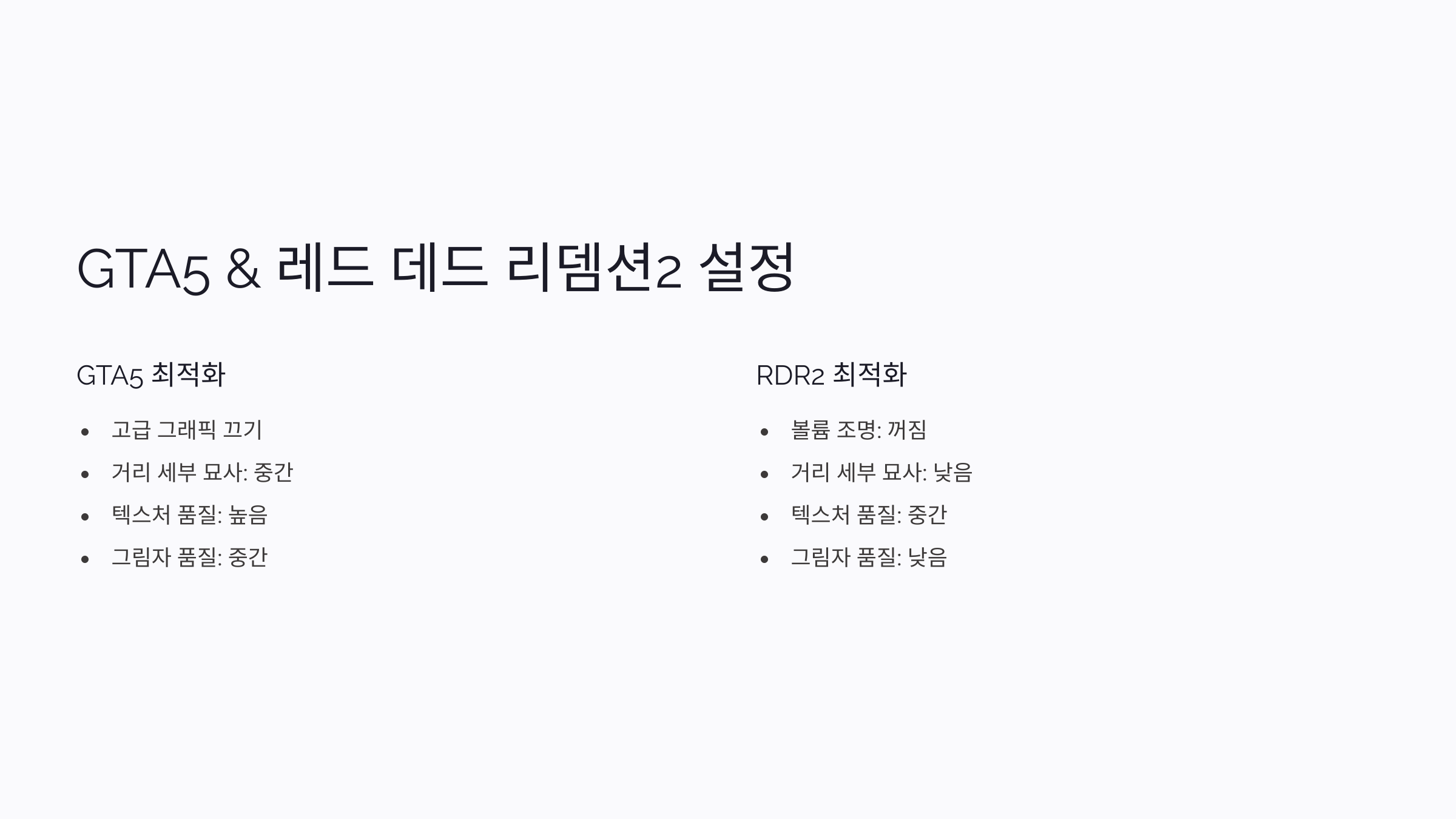
GTA5와 레드 데드 리뎀션2(RDR2)는 오픈 월드 게임이라서 방대한 맵과 디테일한 그래픽을 자랑해요. 하지만 그만큼 PC 사양 요구도 높아서 최적화가 필수예요.
GTA5는 그래픽 옵션에서 ‘고급 그래픽’을 끄고, ‘거리 세부 묘사’와 ‘텍스처 품질’을 조절하면 성능을 향상시킬 수 있어요. RDR2의 경우 ‘볼륨 조명’과 ‘그림자 품질’을 낮추면 큰 차이를 볼 수 있어요.
🛠️ GTA5 & RDR2 FPS 최적화
| 설정 항목 | GTA5 추천 | RDR2 추천 |
|---|---|---|
| 해상도 | 1920x1080 | 1920x1080 |
| 거리 세부 묘사 | 중간 | 낮음 |
| 텍스처 품질 | 높음 | 중간 |
| 그림자 품질 | 중간 | 낮음 |
| 볼륨 조명 | 꺼짐 | 낮음 |
또한, ‘NVIDIA DLSS’ 또는 ‘AMD FSR’ 같은 업스케일링 기술을 사용하면 성능을 유지하면서도 그래픽 품질을 높일 수 있어요.
PC 게임 최적화 설정, 안 하면 프레임 반토막!
📋 목차그래픽 설정 최적화 가이드NVIDIA & AMD 드라이버 최적화윈도우 게임 모드 설정법레이턴시 줄이는 네트워크 최적화SSD & RAM 활용한 로딩 속도 개선게임별 맞춤 최적화 팁PC 게임 최적화 관련
smartinfo-tree.tistory.com
SSD vs HDD 속도 차이, 이거 모르고 사면 후회!
SSD vs HDD 속도 차이, 이거 모르고 사면 후회!
📋 목차SSD와 HDD의 기본 개념 차이속도 차이를 결정하는 핵심 요소부팅 및 프로그램 실행 속도 비교게임 및 영상 편집 성능 차이수명과 내구성 비교SSD/HDD 조합 활용법SSD vs HDD 관련 자주 묻는 질
smartinfo-tree.tistory.com
🚀 사이버펑크 2077 & 위쳐3 FPS 최적화
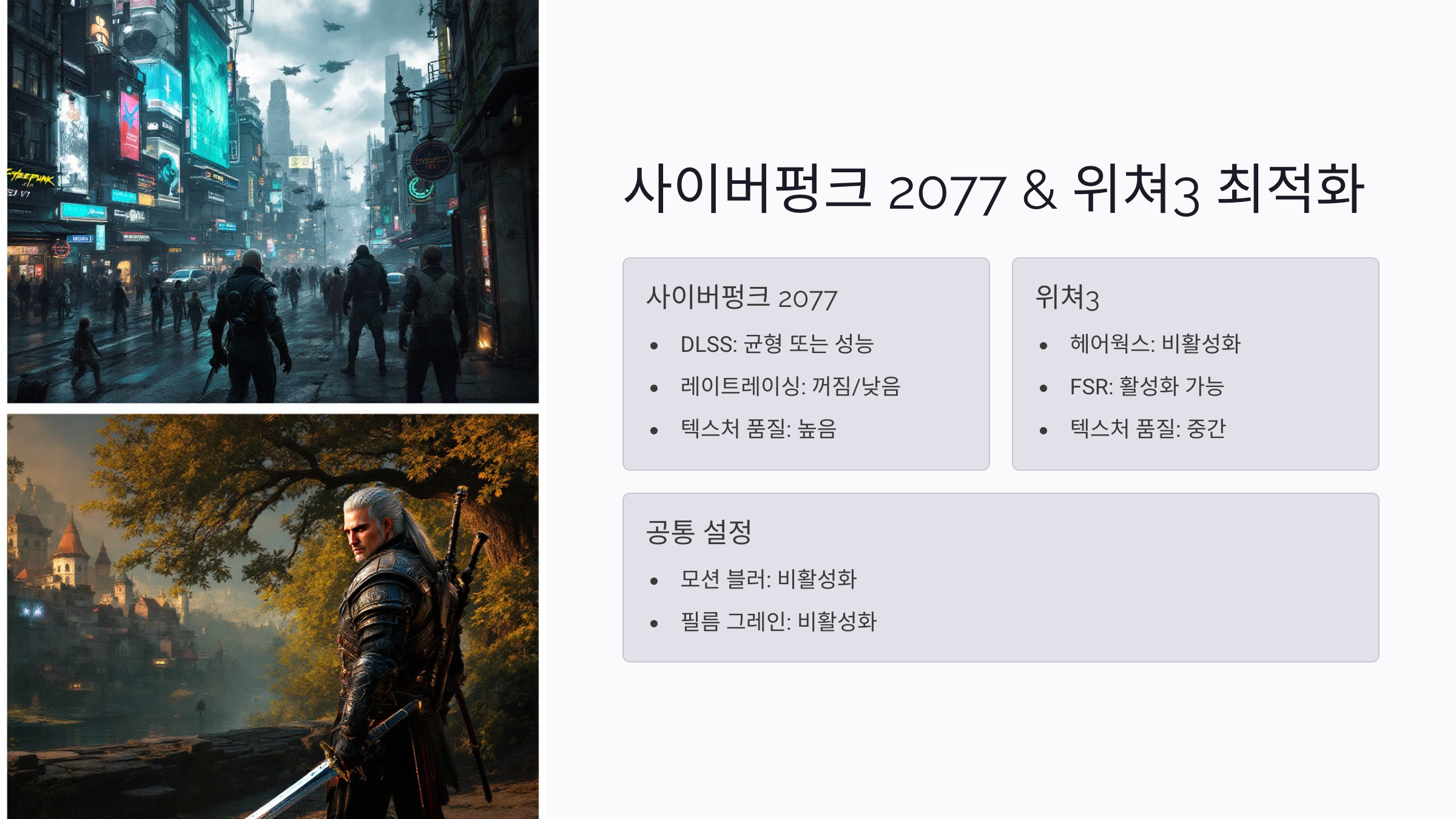
사이버펑크 2077과 위쳐3는 그래픽이 뛰어난 만큼 PC 사양 요구도 높은 게임이에요. 특히, 사이버펑크 2077은 레이트레이싱을 활용하는데, 이 기능이 성능을 많이 잡아먹어요.
사이버펑크 2077은 ‘DLSS(Deep Learning Super Sampling)’를 활성화하면 품질을 유지하면서도 FPS를 높일 수 있어요. 위쳐3의 경우 ‘헤어웍스’를 비활성화하면 프레임 드랍을 줄일 수 있어요.
🛠️ 사이버펑크 2077 & 위쳐3 FPS 최적화
| 설정 항목 | 사이버펑크 2077 추천 | 위쳐3 추천 |
|---|---|---|
| 해상도 | 1920x1080 (DLSS 활성화) | 1920x1080 |
| 레이트레이싱 | 꺼짐 또는 낮음 | 해당 없음 |
| DLSS / FSR | 균형 또는 성능 | FSR 활성화 가능 |
| 텍스처 품질 | 높음 | 중간 |
| 헤어웍스 | 해당 없음 | 비활성화 |
또한, ‘모션 블러’와 ‘필름 그레인’을 비활성화하면 시각적 선명도를 높이면서 FPS를 증가시킬 수 있어요.
🎮 롤 & 도타2 저사양 최적화 세팅법
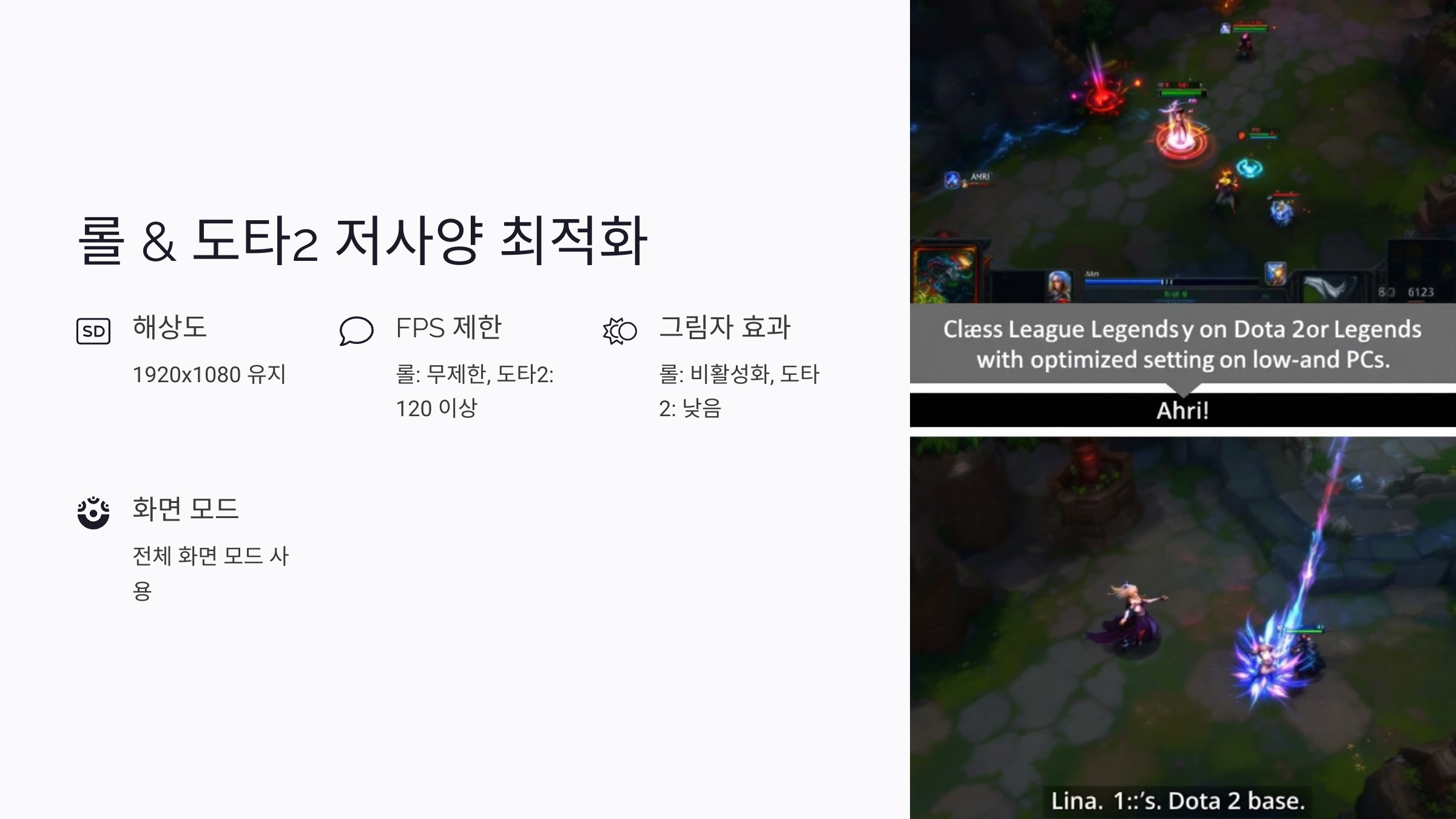
리그 오브 레전드(LOL)와 도타2는 최적화가 잘된 게임이라 저사양 PC에서도 원활하게 플레이할 수 있어요. 하지만 FPS를 최대한 높이기 위해서는 몇 가지 설정을 조절하는 것이 좋아요.
롤은 ‘환경 설정’에서 그림자 효과를 끄고, FPS 제한을 ‘무제한’으로 설정하면 프레임 유지력이 좋아져요. 도타2의 경우 ‘렌더링 품질’을 중간으로 조정하고, ‘기본 쉐이더’를 사용하면 성능이 향상돼요.
⚡ 롤 & 도타2 FPS 최적화
| 설정 항목 | 롤 추천 | 도타2 추천 |
|---|---|---|
| 해상도 | 1920x1080 | 1920x1080 |
| FPS 제한 | 무제한 | 120 이상 |
| 그림자 효과 | 비활성화 | 낮음 |
| 렌더링 품질 | 중간 | 중간 |
| 기본 쉐이더 | 해당 없음 | 활성화 |
또한, 롤과 도타2 모두 게임 실행 시 ‘전체 화면 모드’를 사용하면 성능이 더 안정적으로 유지돼요.
🖥️ 게임 내 해상도 및 텍스처 최적화 적용법
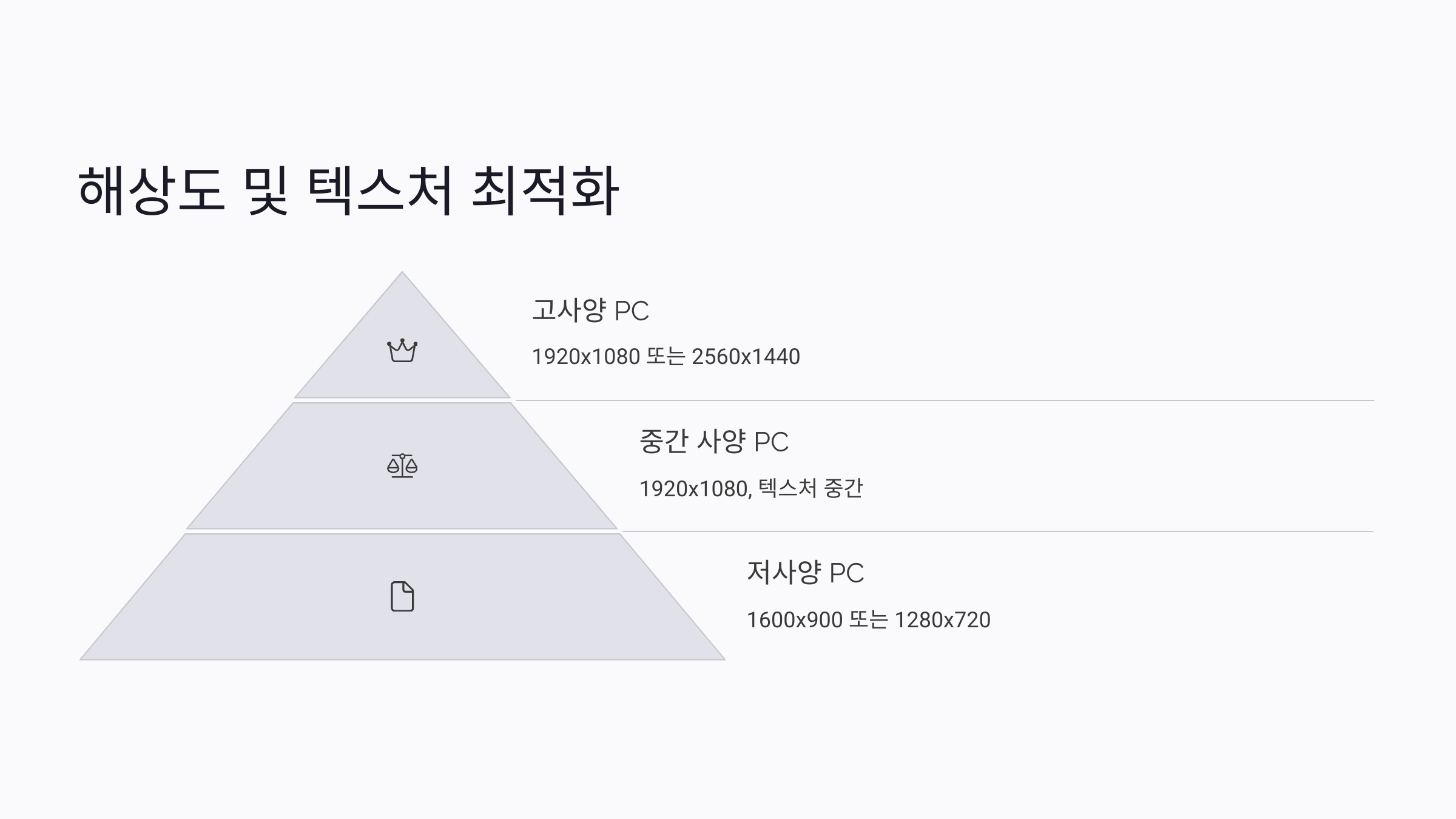
게임에서 가장 중요한 설정 중 하나가 해상도와 텍스처 품질이에요. 해상도를 낮추면 FPS가 증가하지만, 그래픽이 흐려질 수 있어요. 반대로, 텍스처 품질은 성능에 영향을 주면서도 선명도를 결정하는 요소라서 적절한 균형이 필요해요.
만약 저사양 PC를 사용 중이라면, 해상도를 1600x900 또는 1280x720으로 낮추는 것이 좋아요. 고사양 PC를 사용한다면 1920x1080 또는 2560x1440을 유지하는 것이 적절해요. 또한, 텍스처 품질을 중간 이상으로 설정하면 가독성과 선명도를 유지할 수 있어요.
🔍 해상도 & 텍스처 최적화 설정
| 설정 항목 | 고사양 PC 추천 | 저사양 PC 추천 |
|---|---|---|
| 해상도 | 1920x1080 또는 2560x1440 | 1600x900 또는 1280x720 |
| 텍스처 품질 | 높음 | 중간 |
| 안티앨리어싱 | TAA 또는 MSAA 4X | 꺼짐 또는 MSAA 2X |
| 그림자 품질 | 중간~높음 | 낮음 또는 매우 낮음 |
| DLSS 또는 FSR | 균형 또는 품질 모드 | 성능 또는 울트라 성능 모드 |
추가적으로, 게임 내 ‘렌더링 스케일’을 낮추면 해상도를 유지하면서도 성능을 높일 수 있어요. 특히, FPS가 낮을 경우 ‘NVIDIA DLSS’ 또는 ‘AMD FSR’ 같은 기술을 활용하면 프레임을 안정적으로 확보할 수 있어요.
💡 게임별 FPS 최적화 관련 자주 묻는 질문 (FAQ)

Q1. FPS가 갑자기 떨어지는 원인은 무엇인가요?
A1. 백그라운드에서 실행 중인 프로그램, 그래픽 드라이버 문제, 과열, 하드웨어 성능 저하 등이 원인이 될 수 있어요. 작업 관리자에서 불필요한 프로그램을 종료하고, 드라이버를 최신으로 유지하는 것이 좋아요.
Q2. 게임 내 해상도를 낮추면 FPS가 얼마나 증가하나요?
A2. 해상도를 1920x1080에서 1600x900 또는 1280x720으로 낮추면 평균적으로 10~30%의 FPS 향상을 기대할 수 있어요. 하지만 그래픽이 흐려질 수 있으니 주의해야 해요.
Q3. 그래픽 카드 없이도 게임 최적화가 가능한가요?
A3. 내장 그래픽으로도 최적화를 통해 게임을 실행할 수 있어요. 해상도를 낮추고, 그래픽 옵션을 최소로 조정하면 롤, 도타2 같은 게임은 원활하게 플레이할 수 있어요.
Q4. 게임 실행 전에 꼭 해야 할 최적화 설정은?
A4. 게임 실행 전에 그래픽 드라이버 업데이트, 백그라운드 프로그램 정리, 전원 설정을 ‘고성능’으로 변경하는 것이 가장 효과적이에요.
Q5. NVIDIA DLSS와 AMD FSR의 차이는?
A5. NVIDIA DLSS는 AI 기반 업스케일링 기술로, RTX 그래픽 카드에서만 사용 가능해요. AMD FSR은 모든 GPU에서 지원되며, 성능 모드에서 FPS 향상 효과가 뛰어나요.
Q6. 게임 중 마우스 입력 지연(렉)이 심할 때 해결 방법은?
A6. ‘NVIDIA Reflex’ 기능을 활성화하거나, 윈도우 마우스 가속을 끄면 입력 지연을 줄일 수 있어요. 또한, V-Sync(수직 동기화)를 끄면 반응 속도가 빨라져요.
Q7. CPU 사용률 100% 문제 해결 방법은?
A7. 백그라운드에서 불필요한 프로세스를 종료하고, ‘전원 옵션’을 고성능으로 설정하세요. 또한, 게임 내 그래픽 설정에서 CPU 의존도가 높은 항목(예: 물리 연산)을 낮추는 것이 좋아요.
Q8. 노트북에서 FPS 최적화하려면?
A8. 노트북에서는 ‘전원 관리 설정’을 고성능으로 변경하고, 외장 그래픽을 우선적으로 사용하도록 설정해야 해요. 또한, 노트북 과열을 방지하기 위해 쿨링패드를 사용하는 것도 추천돼요.
🏆 여기까지 게임별 FPS 최적화 가이드를 살펴봤어요! 최적의 성능으로 게임을 즐기기 위해 위 설정을 활용해 보세요. 🕹️
PC 게임 최적화 설정, 안 하면 프레임 반토막!
📋 목차그래픽 설정 최적화 가이드NVIDIA & AMD 드라이버 최적화윈도우 게임 모드 설정법레이턴시 줄이는 네트워크 최적화SSD & RAM 활용한 로딩 속도 개선게임별 맞춤 최적화 팁PC 게임 최적화 관련
smartinfo-tree.tistory.com
SSD vs HDD 속도 차이, 이거 모르고 사면 후회!
SSD vs HDD 속도 차이, 이거 모르고 사면 후회!
📋 목차SSD와 HDD의 기본 개념 차이속도 차이를 결정하는 핵심 요소부팅 및 프로그램 실행 속도 비교게임 및 영상 편집 성능 차이수명과 내구성 비교SSD/HDD 조합 활용법SSD vs HDD 관련 자주 묻는 질
smartinfo-tree.tistory.com