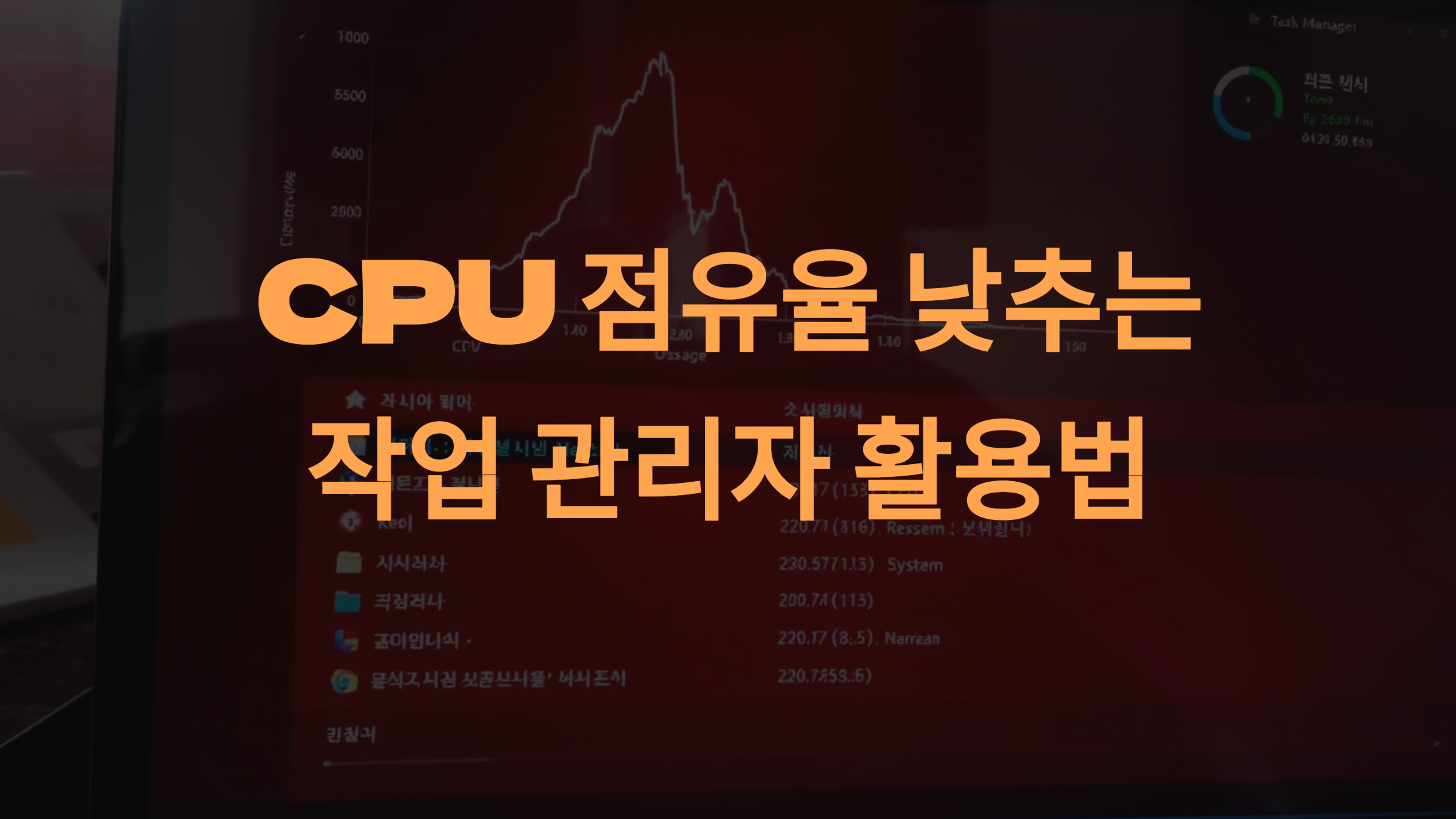
📋 목차
컴퓨터가 느려졌을 때 가장 먼저 확인하는 건 작업 관리자죠. 하지만 단순히 창만 열어보는 것보다, 제대로 활용하는 게 중요해요. 특히 CPU 사용량이 높을 땐 어떤 앱이나 프로세스가 문제인지, 어떻게 줄일 수 있는지 아는 게 큰 도움이 돼요.
이번 글에서는 윈도우 작업 관리자를 200% 활용해서 성능을 높이고 CPU 점유율을 확 줄이는 방법을 소개할게요. 저도 예전에는 그냥 창만 열어보다가, 지금은 진짜 도구처럼 쓰게 됐어요. 한 번만 익혀두면 컴퓨터 속도가 달라져요! 🖥️💡
그럼 지금부터 하나씩 차근차근 살펴볼게요! CPU를 덜 먹는 똑똑한 컴퓨터로 바꾸는 꿀팁, 같이 배워봐요 😊
🧰 작업 관리자 기본 탭 활용

작업 관리자는 단순한 프로그램 정리 도구가 아니라, 시스템의 실시간 상태를 한눈에 파악할 수 있는 강력한 기능이에요. 윈도우에서 Ctrl + Shift + Esc를 누르거나, 작업 표시줄에서 마우스 우클릭 후 ‘작업 관리자’를 선택하면 바로 실행돼요.
기본 탭은 '프로세스'예요. 여기에서는 현재 실행 중인 프로그램과 백그라운드 프로세스를 확인할 수 있고, CPU, 메모리, 디스크, 네트워크 사용량까지 실시간으로 보여줘요. 각 열은 정렬이 가능해서 CPU 사용량이 높은 순서로 볼 수 있어요.
특히 CPU 탭에서 높은 사용률을 차지하는 항목이 어떤 건지 바로 확인이 가능해요. 예를 들어 웹 브라우저가 너무 많은 리소스를 잡아먹고 있다면, 해당 탭을 닫거나 필요 없는 확장 기능을 꺼보는 게 좋아요.
프로세스를 종료할 때는 마우스 오른쪽 버튼을 눌러 '작업 끝내기'를 누르면 되는데, 시스템에 필수적인 프로세스는 종료하지 않도록 주의해야 해요. 종료하면 블루스크린이나 강제 재부팅이 발생할 수 있어요. 🛑
📊 주요 작업 관리자 탭 기능 정리
| 탭 이름 | 기능 요약 | 활용 팁 |
|---|---|---|
| 프로세스 | 실행 중인 앱과 리소스 사용량 확인 | CPU 높은 앱 정렬로 문제 추적 |
| 성능 | CPU, RAM, 디스크 등 실시간 그래프 | 리소스 병목 현상 분석 |
| 시작프로그램 | 부팅 시 자동 실행 앱 목록 | 불필요한 항목 비활성화로 속도 향상 |
| 사용자 | 현재 로그인 사용자별 자원 사용 | 공용 PC에서 사용자 리소스 관리 |
이렇게 작업 관리자 기본 탭만 잘 활용해도 시스템 리소스를 효과적으로 관리할 수 있어요. 내가 생각했을 때, 이 기능들은 초보자도 쉽게 접근할 수 있어서 꼭 알아두면 좋아요.
🧹 백그라운드 앱 정리

백그라운드에서 몰래 실행되고 있는 앱들은 CPU를 조용히 갉아먹는 주범이에요. 내가 명확히 실행하지 않아도 자동으로 켜지는 경우가 많죠. 대표적인 예로 클라우드 동기화 앱, 메신저, 업데이트 도우미 등이 있어요.
작업 관리자에서 '백그라운드 프로세스' 항목을 펼치면 이런 앱들이 리스트로 보여요. 이름만 보고 잘 모르겠다면, 오른쪽 클릭 후 '파일 위치 열기'나 '속성'을 보면 정체를 알 수 있어요. 의심 가는 항목은 인터넷 검색도 필수죠!
이 중에서 불필요한 항목은 선택 후 ‘작업 끝내기’로 종료할 수 있고, 시작 프로그램 탭에서 비활성화도 가능해요. 단, 윈도우 시스템 관련 프로세스는 절대 종료하면 안 돼요. 예를 들어 ‘Windows Explorer’나 ‘System’ 같은 건 필수 프로세스예요.
만약 자주 쓰지 않는 앱인데 항상 켜져 있다면, 해당 앱 설정에 들어가 ‘자동 실행’을 끄는 게 좋아요. 요즘 앱은 설정이 직관적이기 때문에 '실행 시 자동 시작' 항목만 꺼줘도 큰 효과를 볼 수 있어요. 🔧
⚙️ 백그라운드 점검 앱 예시
| 앱 이름 | 실행 목적 | 중요도 | 정리 추천 |
|---|---|---|---|
| OneDrive | 클라우드 동기화 | 중간 | 필요 시만 실행 |
| Steam Client Bootstrapper | 게임 업데이트 백그라운드 | 낮음 | 종료 권장 |
| Adobe Updater | 어도비 프로그램 자동 업데이트 | 낮음 | 비활성화 추천 |
| Google Drive | 클라우드 백업 | 중간 | 선택적 실행 |
이런 앱들은 시스템 부팅 시 자동으로 실행되는 경우가 많기 때문에, 시작 프로그램 관리와 병행하면 더 효과적이에요. 불필요한 앱은 실행도 줄고, CPU도 여유를 찾을 수 있어요 🧘♂️
🔥 높은 CPU 점유 프로세스 찾기

컴퓨터가 갑자기 느려지거나 팬 소리가 커진다면, 작업 관리자에서 CPU 점유율이 높은 프로세스를 먼저 의심해봐야 해요. '프로세스' 탭을 열고 상단 'CPU' 항목을 클릭하면, 사용량이 높은 순으로 정렬돼요.
예를 들어 '브라우저'나 '게임 런처', 또는 'Windows Installer' 같은 항목이 갑자기 50% 이상의 CPU를 먹고 있다면 문제가 있을 수 있어요. 이럴 때는 해당 앱을 닫거나 강제 종료해보는 게 좋아요.
가끔 백신이나 보안 프로그램이 과도하게 점유율을 올리는 경우도 있어요. 이럴 때는 업데이트 중이거나 전체 검사 중일 수 있으니, 잠시 기다리거나 작업을 중지하는 것도 방법이에요. 물론 꼭 필요한 보안 기능은 그대로 두는 게 좋아요!
또한 'Windows Modules Installer Worker' 같은 시스템 프로세스도 일시적으로 CPU를 많이 쓸 수 있어요. 이건 윈도우 업데이트와 관련돼 있으니 일정 시간이 지나면 자연히 점유율이 낮아지기도 해요.
🚨 주의할 고CPU 프로세스 예시
| 프로세스명 | 설명 | 대응 방법 |
|---|---|---|
| chrome.exe | 크롬 브라우저 탭 다수 | 불필요 탭 종료 |
| svchost.exe | 윈도우 시스템 호스트 | 대기 또는 재부팅 |
| MsMpEng.exe | 윈도우 디펜더 검사 | 검사 일시 중단 |
| Photoshop.exe | 이미지 편집 툴 | 작업 저장 후 종료 |
이런 프로세스들은 모두 사용자 경험에 영향을 주는 부분이라, 꼼꼼히 관리하면 훨씬 부드럽고 쾌적한 사용이 가능해져요. 특히 작업 중이 아닐 때 CPU가 100% 가까이 올라가 있다면 꼭 점검해보세요.
컴퓨터 부팅 속도 빠르게 하는 법, 대기 시간 줄이는 꿀팁!
컴퓨터 부팅 속도 빠르게 하는 법, 대기 시간 줄이는 꿀팁!
📋 목차시작 프로그램 최소화BIOS & UEFI 설정 최적화SSD로 업그레이드 시 속도 변화빠른 시작 옵션 설정법불필요한 서비스 비활성화부팅 속도 최적화 프로그램 추천컴퓨터 부팅 속도 관련 자주
smartinfo-tree.tistory.com
Fast Boot 안 켜질 때 해결법 총정리
📋 목차Fast Boot 기본 개념 정리BIOS에서 Fast Boot 설정 확인윈도우 전원 설정 점검충돌 프로그램 확인하기하드웨어 드라이버 영향UEFI 모드 여부 확인Fast Boot 문제 (FAQ)컴퓨터 부팅을 빠르게 만들어
smartinfo-tree.tistory.com
📈 성능 탭으로 리소스 분석
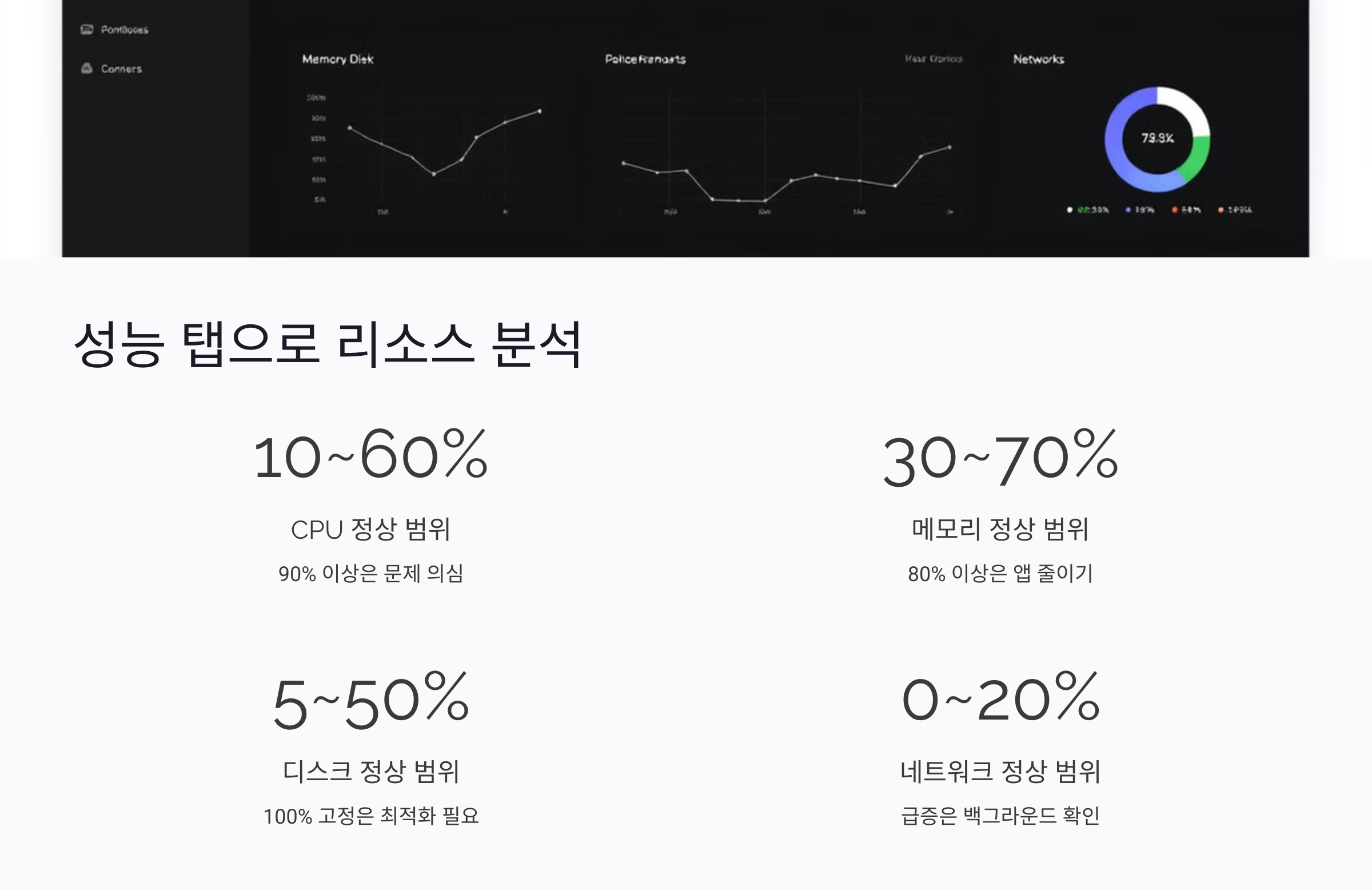
작업 관리자에서 '성능' 탭은 시스템 리소스를 그래프로 실시간 분석해주는 강력한 도구예요. 이 탭을 보면 CPU, 메모리(RAM), 디스크, 네트워크 사용량까지 한눈에 확인할 수 있어요. 각각의 자원 사용량이 시간 흐름에 따라 그래프로 표시돼서 변화를 추적하기 좋아요.
특히 CPU 항목을 보면 코어 수, 스레드 수, 캐시 정보 등도 함께 표시되는데요. 이건 시스템의 기본 성능을 확인할 때도 유용해요. 사용률이 계속 90% 이상으로 유지된다면, 무언가 백그라운드에서 무리하게 작동 중일 가능성이 커요.
메모리 항목도 매우 중요해요. 사용 중인 용량과 대기 중인 용량을 색으로 구분해 보여주기 때문에, 메모리가 꽉 찼는지 쉽게 알 수 있죠. 예를 들어 사용률이 80% 이상이면, 실행 중인 앱을 줄이거나 불필요한 프로그램을 종료해주는 게 좋아요.
디스크 사용률이 갑자기 100%를 찍는다면 저장 장치에 문제가 생겼거나, 특정 앱이 파일을 과도하게 읽고 쓰고 있을 가능성이 있어요. 이런 경우에는 바이러스 검사나 SSD 최적화를 진행해보는 게 도움이 돼요 🧪
📊 리소스 항목별 정상 수치 참고표
| 항목 | 정상 범위 | 이상 증상 | 해결 방법 |
|---|---|---|---|
| CPU | 10~60% | 항상 90% 이상 | 불필요한 프로세스 종료 |
| 메모리 | 30~70% | 80% 이상 지속 | 앱 줄이기, 브라우저 탭 정리 |
| 디스크 | 5~50% | 100% 고정 | 디스크 최적화, 백신 검사 |
| 네트워크 | 0~20% | 트래픽 급증 | 백그라운드 업로드 차단 |
이 성능 탭은 단순히 감으로 추측하지 않고, 데이터를 기반으로 내 컴퓨터 상태를 정확히 파악할 수 있게 도와줘요. 숫자와 그래프를 보면서 분석해보면, 진짜 컴퓨터가 어디서 병목현상이 생기고 있는지 감이 오기 시작해요 😎
🚀 시작 프로그램 차단 팁
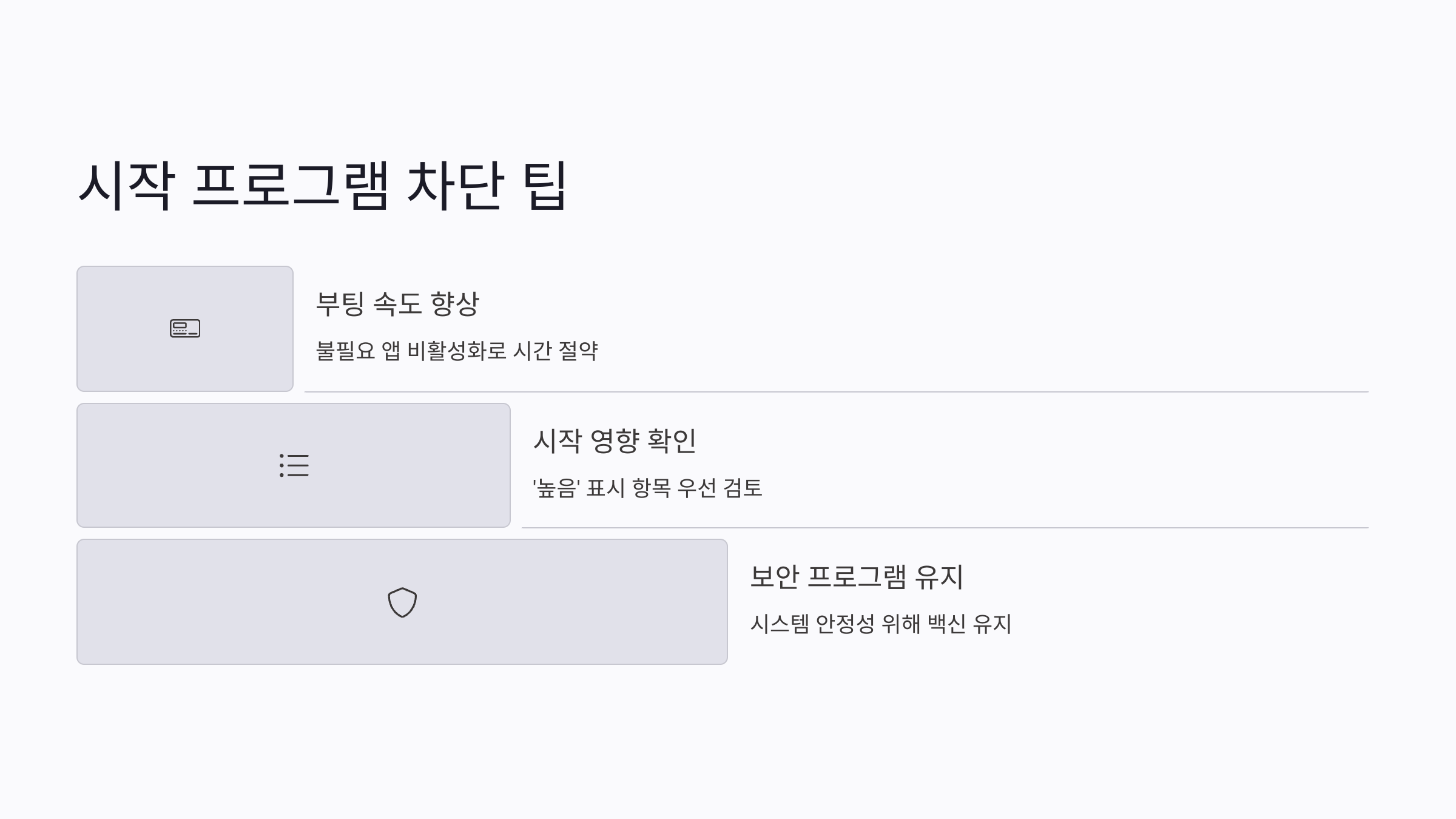
컴퓨터를 켜면 부팅하자마자 여러 프로그램이 자동으로 실행되는 경우가 있어요. 이런 시작 프로그램이 너무 많으면, 부팅 속도가 느려지고 CPU 점유율도 금세 높아져요. 실제로는 자주 쓰지 않는 앱도 포함되어 있는 경우가 많아요.
이럴 땐 작업 관리자에서 ‘시작프로그램’ 탭을 확인해보세요. 여기에서는 부팅 시 자동 실행되는 항목들을 한눈에 볼 수 있고, 각 항목이 시스템에 주는 ‘시작 영향’도 표시돼요. ‘높음’으로 표시된 항목은 성능에 영향을 크게 준다는 뜻이에요.
불필요한 앱은 마우스 오른쪽 클릭 후 ‘사용 안 함’을 선택하면 돼요. 그다음부터는 자동으로 실행되지 않아서 부팅 속도가 눈에 띄게 빨라질 거예요. 예를 들어, 디스코드, Zoom, 메신저 앱 등은 필요할 때만 수동으로 실행해도 충분하죠.
주의할 점은 보안 관련 프로그램이나 드라이버, 바이러스 백신은 비활성화하지 않는 게 좋아요. 시스템 안정성과 보안을 지켜주는 필수 항목이니까요. 어떤 항목이 어떤 역할을 하는지 모를 때는 앱 이름을 검색해보는 게 좋아요 🔍
🛑 시작 프로그램 차단 추천 리스트
| 앱 이름 | 시작 영향 | 비활성화 추천 | 설명 |
|---|---|---|---|
| Discord | 높음 | ✔️ | 게이머용 음성채팅, 수동 실행 추천 |
| Skype | 중간 | ✔️ | 사용 빈도 낮으면 꺼도 무방 |
| Zoom | 높음 | ✔️ | 회의 있을 때만 수동 실행 |
| Spotify | 낮음 | ✔️ | 음악 스트리밍, 필수 아님 |
이렇게 시작 프로그램을 간단히 정리하는 것만으로도 체감 속도는 훨씬 빨라져요. 특히 매일 컴퓨터를 켜는 직장인이나 학생이라면 이 설정 하나로 아침 시간을 절약할 수 있어요 ⏱️💼
🎛️ 프로세스 우선순위 조절

작업 관리자에서는 실행 중인 프로그램의 CPU 자원 우선순위를 조절할 수 있어요. 이 기능을 알면, 원하는 프로그램이 더 부드럽게 돌아가게 만들 수 있죠. 예를 들어 게임이나 영상 편집 프로그램에 더 많은 CPU를 집중시키고 싶을 때 유용해요.
‘프로세스’ 탭에서 원하는 항목을 마우스 오른쪽 버튼으로 클릭한 뒤, ‘우선 순위 설정’ → ‘높음’ 또는 ‘보통’ 등을 선택하면 되는데요. 너무 자주 ‘높음’을 설정하면 시스템 전체가 불안정해질 수 있으니 꼭 필요한 경우에만 사용하는 게 좋아요.
‘실시간’으로 설정할 수도 있지만 이건 정말 예외적인 경우에만 써야 해요. 시스템 리소스를 거의 독점하게 되기 때문에 다른 앱들이 멈추거나, 윈도우 반응이 느려질 수 있어요. 특히 멀티태스킹 중이라면 절대 추천하지 않아요 ⚠️
반대로 백그라운드에서 돌아가는 무거운 작업(예: 대용량 파일 전송, 압축 해제 등)은 ‘낮음’ 우선순위로 조절해서 시스템 전체 속도를 확보하는 것도 좋은 방법이에요. 이렇게 조절해주면 작업 우선순위를 효율적으로 배분할 수 있어요.
🎯 프로세스 우선순위 추천 가이드
| 상황 | 적용 대상 | 추천 우선순위 | 주의 사항 |
|---|---|---|---|
| 게임 실행 시 | 게임 런처, 본게임 | 높음 | 다른 앱 느려질 수 있음 |
| 영상 편집 | Premiere, DaVinci 등 | 높음 | 열려 있는 앱 최소화 |
| 대용량 복사 | 파일 탐색기 | 낮음 | 속도 약간 느려질 수 있음 |
| 인터넷 브라우징 | 크롬, 엣지 | 보통 | 무난하게 사용 가능 |
우선순위 조절은 정말 유용한 기능이에요. 특히 CPU가 빡세게 돌아갈 때 직접 컨트롤하면 컴퓨터 사용 효율이 확 달라져요. 한 번 해보면 그 효과에 놀랄 거예요 🎮🖥️
💬 작업 관리자 (FAQ)

Q1. CPU 사용량이 항상 100%인데 괜찮은가요?
A1. 절대 괜찮지 않아요! 100% 사용량이 계속된다면 특정 프로세스가 과도하게 리소스를 잡아먹고 있는 거예요. 작업 관리자에서 확인하고, 문제 앱을 종료하거나 제거하는 게 좋아요.
Q2. 어떤 프로세스는 종료가 안 돼요. 왜 그런가요?
A2. 시스템 필수 프로세스나 관리자 권한이 필요한 항목은 강제 종료할 수 없어요. 종료 시 시스템 불안정이나 블루스크린이 발생할 수 있으니 조심해야 해요.
Q3. 시작 프로그램이 너무 많아요. 어디서 정리하죠?
A3. 작업 관리자 → ‘시작프로그램’ 탭에서 비활성화할 수 있어요. 자주 안 쓰는 앱은 사용 안 함으로 설정하면 부팅 속도가 훨씬 빨라져요.
Q4. 메모리 부족 경고가 자주 떠요. 해결 방법은?
A4. 브라우저 탭을 줄이거나 백그라운드 앱을 종료해보세요. 너무 많은 앱이 동시에 실행되면 RAM이 부족해질 수 있어요. 물리 메모리 업그레이드도 고려해볼 수 있어요.
Q5. 디스크 사용량이 100%인데 고장인가요?
A5. 꼭 고장은 아니에요. Windows Update, 백신 검사, 검색 색인 같은 작업이 원인이 될 수 있어요. 작업 관리자에서 어떤 앱이 디스크를 쓰는지 확인해보세요.
Q6. 우선순위를 바꾸면 저장되나요?
A6. 아쉽지만, 작업 관리자에서 설정한 우선순위는 재부팅하면 초기화돼요. 항상 적용하고 싶다면 전용 프로그램(예: Process Lasso)을 사용하는 것도 방법이에요.
Q7. GPU 사용량도 확인할 수 있나요?
A7. 네! 최근 윈도우 작업 관리자는 GPU 항목도 보여줘요. ‘성능’ 탭에서 그래픽카드의 사용률, 메모리 상태를 실시간으로 볼 수 있어요 🎨
Q8. 작업 관리자를 더 자세히 보고 싶어요!
A8. ‘리소스 모니터’를 실행하면 훨씬 상세한 리소스 정보를 볼 수 있어요. 작업 관리자 → ‘성능’ 탭 하단의 버튼을 눌러 바로 접근할 수 있어요. 전문가용으로 딱이에요!
컴퓨터 부팅 속도 빠르게 하는 법, 대기 시간 줄이는 꿀팁!
컴퓨터 부팅 속도 빠르게 하는 법, 대기 시간 줄이는 꿀팁!
📋 목차시작 프로그램 최소화BIOS & UEFI 설정 최적화SSD로 업그레이드 시 속도 변화빠른 시작 옵션 설정법불필요한 서비스 비활성화부팅 속도 최적화 프로그램 추천컴퓨터 부팅 속도 관련 자주
smartinfo-tree.tistory.com
Fast Boot 안 켜질 때 해결법 총정리
📋 목차Fast Boot 기본 개념 정리BIOS에서 Fast Boot 설정 확인윈도우 전원 설정 점검충돌 프로그램 확인하기하드웨어 드라이버 영향UEFI 모드 여부 확인Fast Boot 문제 (FAQ)컴퓨터 부팅을 빠르게 만들어
smartinfo-tree.tistory.com