
📋 목차
4GB RAM 환경에서도 윈도우를 부드럽게 사용하는 건 충분히 가능해요. 중요한 건 메모리를 어떻게 효율적으로 관리하느냐예요. 꼭 비싼 고사양 PC가 아니어도, 최적화만 잘 하면 쾌적한 사용이 가능하거든요.
오늘은 4GB 메모리 환경에서도 시스템을 빠르게 돌릴 수 있는 스마트한 최적화 방법을 전부 알려드릴게요! 설정, 프로그램 선택, 가상 메모리 활용, 프로세스 관리까지 하나씩 쉽게 설명드릴게요.
내가 생각했을 때, 4GB RAM을 쓰는 분들 중 많은 분들이 ‘컴퓨터 너무 느려!’라고 느끼는 이유는 실제 메모리 부족보다 관리 부족 때문인 경우가 많아요. 그래서 이 글이 아주 유용할 거예요 💡
🔍 메모리 사용 현황 확인법

4GB RAM을 효과적으로 최적화하려면 먼저 현재 시스템이 메모리를 어떻게 사용하고 있는지 파악하는 게 중요해요. 어떤 프로그램이 많이 쓰고 있는지, 백그라운드에서 무엇이 실행 중인지 알면, 불필요한 자원 낭비를 막을 수 있어요.
가장 기본적인 방법은 작업 관리자(Task Manager)를 활용하는 거예요. 단축키 Ctrl + Shift + Esc 또는 작업 표시줄 우클릭 → 작업 관리자 실행을 통해 열 수 있어요. ‘성능’ 탭에서 현재 RAM 사용량과 속도, 캐시 등을 한눈에 확인할 수 있어요.
‘프로세스’ 탭으로 이동하면 어떤 앱이 가장 많은 메모리를 사용 중인지 실시간으로 볼 수 있어요. 이 정보를 기반으로 사용하지 않는 앱을 종료하거나 시작 프로그램에서 제거하면 훨씬 쾌적해져요.
또 다른 추천 도구는 RAMMap이라는 무료 프로그램이에요. 마이크로소프트에서 제공하며, 메모리 사용을 훨씬 자세하게 분석할 수 있어요. 일반 작업 관리자로 확인이 안 되는 커널 캐시, 페이지풀, 비페이지풀 정보까지 볼 수 있답니다.
📈 RAM 사용 확인 도구 비교표
| 도구 이름 | 기능 요약 | 추천 사용자 |
|---|---|---|
| 작업 관리자 | 프로세스별 RAM 사용량 확인 | 초보자, 일반 사용자 |
| RAMMap | 세부 캐시, 시스템 영역 분석 | 고급 사용자, 최적화 매니아 |
| Process Explorer | 프로세스 구조 분석 및 종료 | 중급 이상 사용자 |
이렇게 사용 현황을 정기적으로 체크해주면, 메모리를 잡아먹는 원인을 조기에 파악할 수 있어요. 눈에 보이지 않던 백그라운드 프로그램들이 RAM을 슬금슬금 잡아먹고 있을 수도 있거든요 🐍
⚙ 메모리 절약을 위한 필수 설정
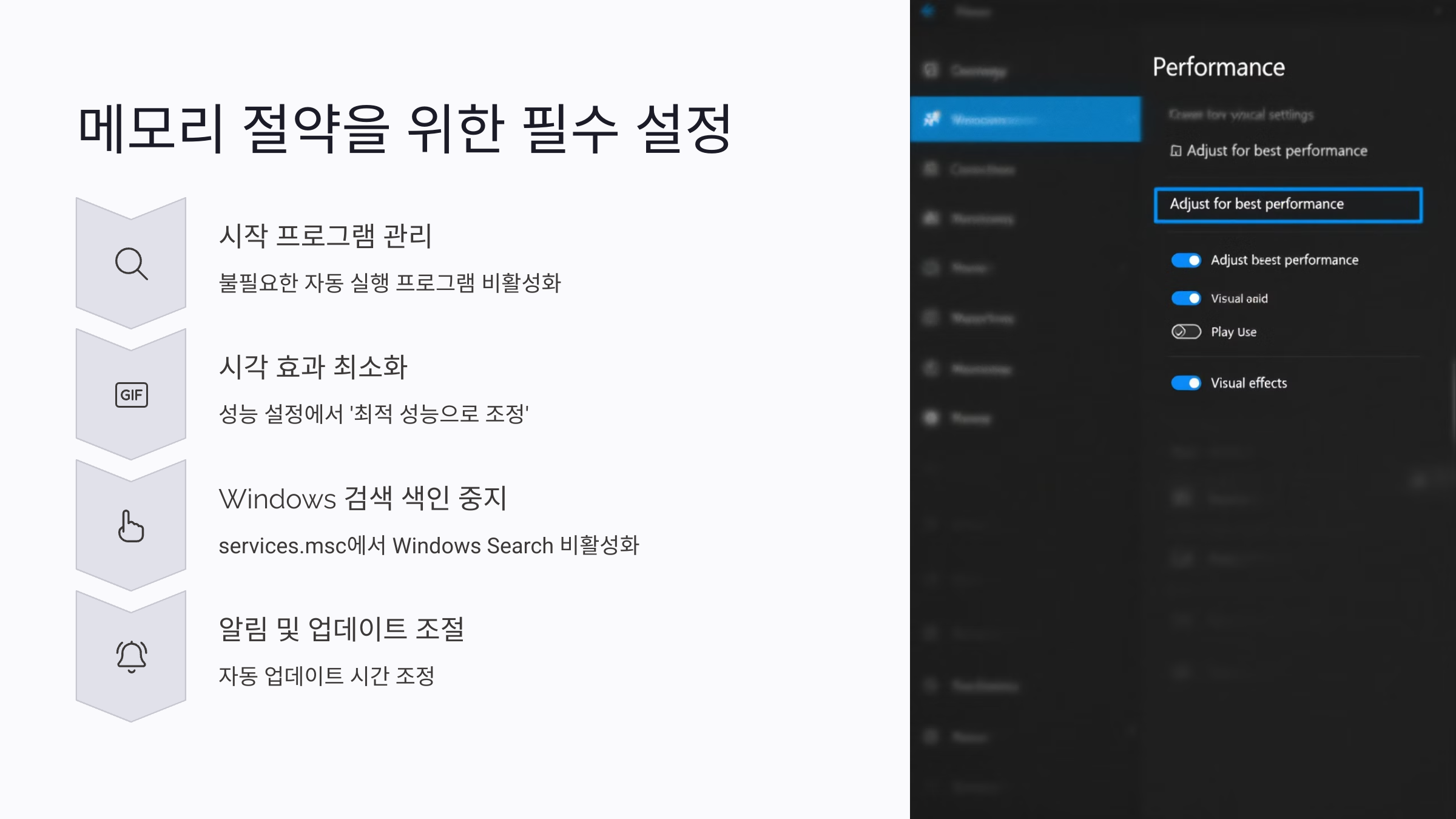
윈도우에는 우리가 몰랐던, RAM을 절약할 수 있는 설정들이 숨겨져 있어요. 대부분 기본값으로 켜져 있지만, 직접 확인하고 조정하면 생각보다 많은 메모리를 아낄 수 있어요. 이건 고급 기술이 아니라 누구나 할 수 있는 쉬운 설정이에요 😄
첫 번째는 시작 프로그램 관리예요. 불필요한 프로그램이 윈도우 부팅 시 자동 실행되면 RAM을 많이 잡아먹어요. 작업 관리자에서 ‘시작 프로그램’ 탭으로 가서 사용하지 않는 항목은 ‘사용 안 함’으로 바꿔주세요.
두 번째는 시각 효과 최소화 설정이에요. 윈도우의 애니메이션 효과는 예쁘지만, 메모리를 잡아먹어요. 제어판 → 시스템 → 고급 시스템 설정 → 성능 설정 → ‘최적 성능으로 조정’으로 선택하면 시각 효과가 최소화되면서 시스템이 훨씬 가볍게 돌아가요.
세 번째는 Windows 검색 색인 중지예요. 검색 인덱싱은 파일을 빨리 찾기 위한 기능이지만, 4GB 환경에선 부담이 될 수 있어요. ‘services.msc’에서 Windows Search 서비스를 ‘사용 안 함’으로 바꾸면 백그라운드 점유율이 확 줄어요.
🧩 메모리 절약 설정 요약표
| 설정 항목 | 경로 | 효과 |
|---|---|---|
| 시작 프로그램 관리 | 작업 관리자 → 시작 프로그램 | 부팅 속도 향상 |
| 시각 효과 조정 | 시스템 속성 → 성능 설정 | RAM 점유율 감소 |
| Windows Search 비활성화 | services.msc → Windows Search | 백그라운드 부하 완화 |
이 외에도 알림을 줄이거나, 자동 업데이트 시간을 조절하는 것도 메모리 점유율을 낮추는 데 도움이 돼요. 특히 오래된 컴퓨터라면 이런 기본 설정만 바꿔도 확 체감될 수 있어요.
💡 경량화 프로그램 활용
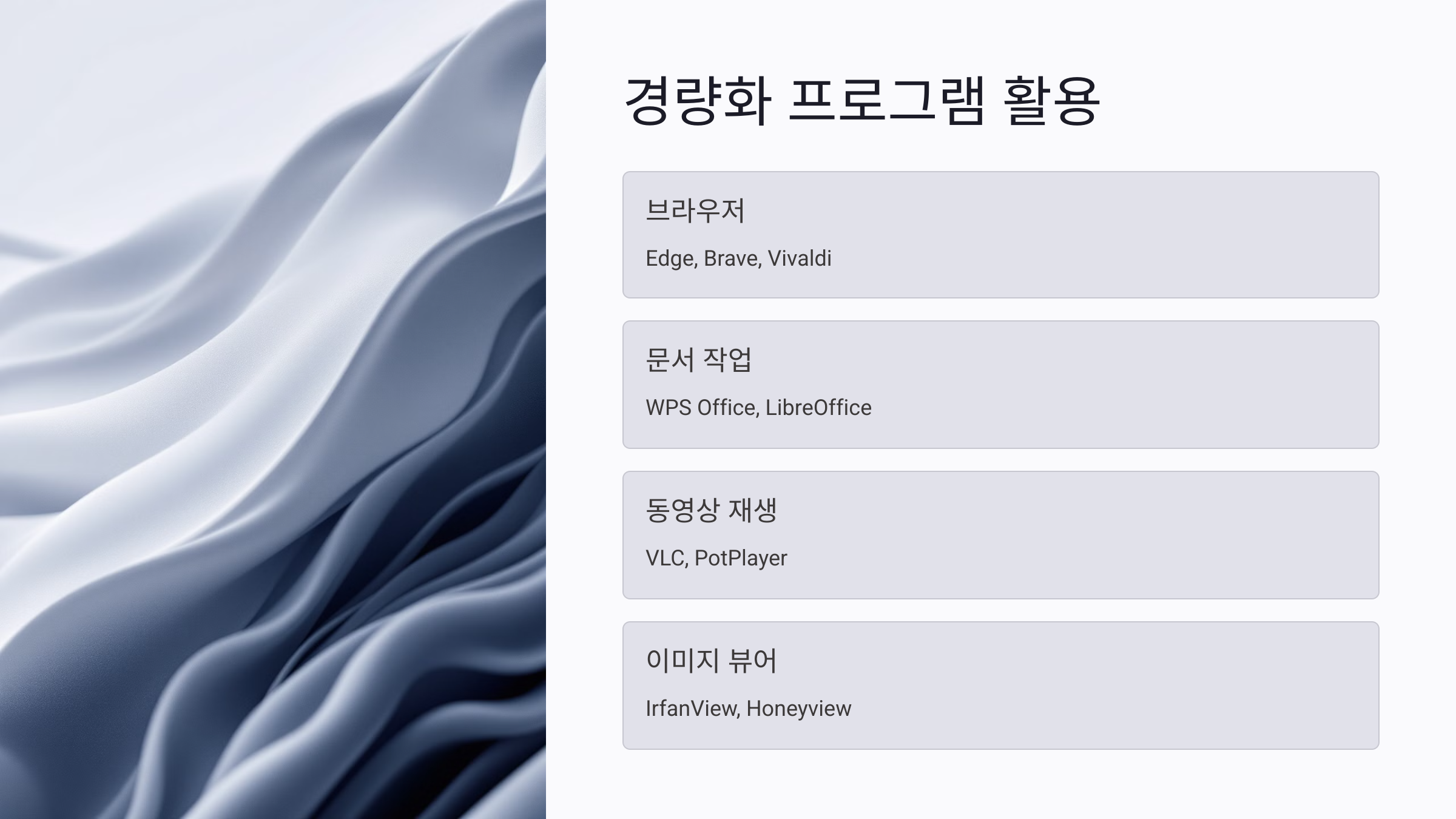
4GB RAM 환경에서는 무거운 소프트웨어 하나만 실행해도 시스템이 버벅거릴 수 있어요. 그래서 가볍고 효율적인 프로그램을 선택하는 것이 RAM을 절약하는 데 정말 중요한 역할을 해요. 꼭 필요한 작업만 빠르게 수행할 수 있도록 경량화 프로그램을 추천할게요!
첫 번째는 브라우저 선택이에요. 크롬은 편리하지만 메모리 소모가 크기로 유명하죠. 대신 Microsoft Edge , Brave , Vivaldi 같은 대체 브라우저들은 비교적 RAM을 적게 사용하면서도 빠른 속도를 제공해요.
두 번째는 문서 작업 프로그램 이에요. 마이크로소프트 오피스는 무겁고 자원 소모가 커요. 대신 WPS Office , LibreOffice 는 가볍고 기능도 충분해서 RAM 사용량을 크게 줄일 수 있어요. 특히 한 번에 여러 문서를 열어야 할 때 체감이 커요.
세 번째는 동영상 플레이어 예요. VLC Media Player나 PotPlayer는 RAM 점유율이 낮은 대표적인 플레이어예요. 기본 제공되는 Windows Media Player보다도 훨씬 효율적이에요. 그리고 코덱 지원도 넓어 사용성도 좋아요 🎥
🧠 RAM 아끼는 경량 프로그램 리스트
| 기능 | 대체 프로그램 | RAM 사용량 |
|---|---|---|
| 웹 브라우징 | Brave, Edge, Vivaldi | 낮음 |
| 문서 작성 | WPS Office, LibreOffice | 매우 낮음 |
| 동영상 재생 | PotPlayer, VLC | 최소 |
| 이미지 뷰어 | IrfanView, Honeyview | 초저용량 |
경량화된 앱을 사용하면 한두 개 프로그램만 띄워도 RAM이 가득 차버리는 상황을 예방할 수 있어요. 특히 웹 브라우저와 오피스 소프트웨어는 가장 큰 RAM 소비자이기 때문에 이 부분만 잘 바꿔도 효과는 매우 커요.
저사양 PC 최적화 실전 가이드
📋 목차시작프로그램 최소화가벼운 백신으로 리소스 절약윈도우 비주얼 효과 끄기저사양용 브라우저 활용SSD 교체로 속도 향상불필요한 서비스 종료 방법저사양 PC 관련 자주 묻는 질문 (FAQ)요
smartinfo-tree.tistory.com
불필요한 윈도우 서비스 완전 정리 가이드
📋 목차윈도우 서비스란?자원 잡아먹는 서비스 리스트서비스 비활성화 방법필수 서비스와 구분하는 법정리 후 성능 변화 확인자동화 스크립트 활용법윈도우 서비스 관련 자주 묻는 질문 (FAQ)
smartinfo-tree.tistory.com
📁 가상 메모리 최적화
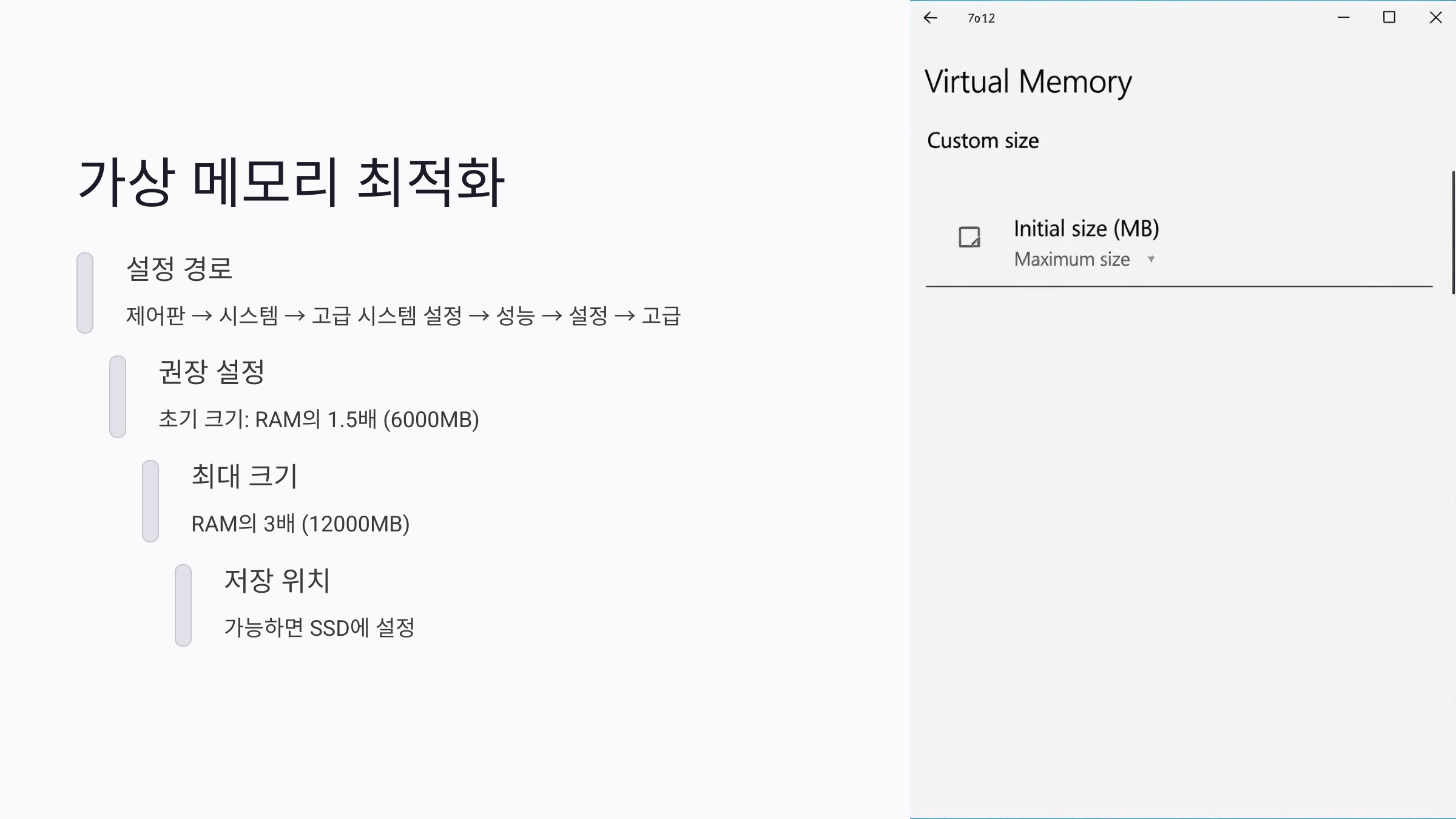
RAM이 부족할 때 운영체제가 임시로 사용하는 공간이 바로 ‘가상 메모리’예요. 실제 하드디스크나 SSD의 일부를 메모리처럼 사용하는 방식인데, 설정을 제대로 해주면 4GB RAM 환경에서도 훨씬 안정적인 퍼포먼스를 낼 수 있어요.
기본적으로 윈도우는 자동으로 가상 메모리 크기를 설정하지만, 수동으로 설정해주면 더 나은 성능을 낼 수 있어요. 특히 SSD를 사용하는 경우, 가상 메모리 속도도 꽤 빠르기 때문에 적극 활용할 가치가 있어요.
가상 메모리를 설정하려면: 제어판 → 시스템 → 고급 시스템 설정 → 성능 → 설정 → 고급 → 가상 메모리로 들어가서 수동으로 설정할 수 있어요. 일반적으로 초기 크기는 RAM의 1.5배, 최대 크기는 3배 정도가 좋아요.
예를 들어 4GB RAM이라면 초기 크기를 6000MB, 최대 크기를 12000MB 정도로 설정하면 좋아요. 단, 하드디스크보다 SSD에 위치시키는 것이 훨씬 빠르고 효과적이에요.
📐 가상 메모리 수동 설정 예시
| RAM 용량 | 초기 크기 (MB) | 최대 크기 (MB) | 권장 위치 |
|---|---|---|---|
| 4GB | 6000 | 12000 | SSD |
| 8GB | 8000 | 16000 | SSD |
| 16GB 이상 | 자동 또는 최소 설정 | 자동 | SSD 또는 HDD |
가상 메모리를 너무 작게 설정하면 메모리 부족 시 시스템이 다운될 수 있어요. 반대로 너무 크게 잡으면 저장장치 공간을 과도하게 차지하게 되니, 적절한 밸런스가 필요하죠.
또한, 가상 메모리 설정 후에는 컴퓨터를 재부팅해야 적용돼요. 간단한 설정만으로도 시스템이 안정적으로 돌아가는 걸 느낄 수 있을 거예요 😄
🧹 불필요한 프로세스 정리
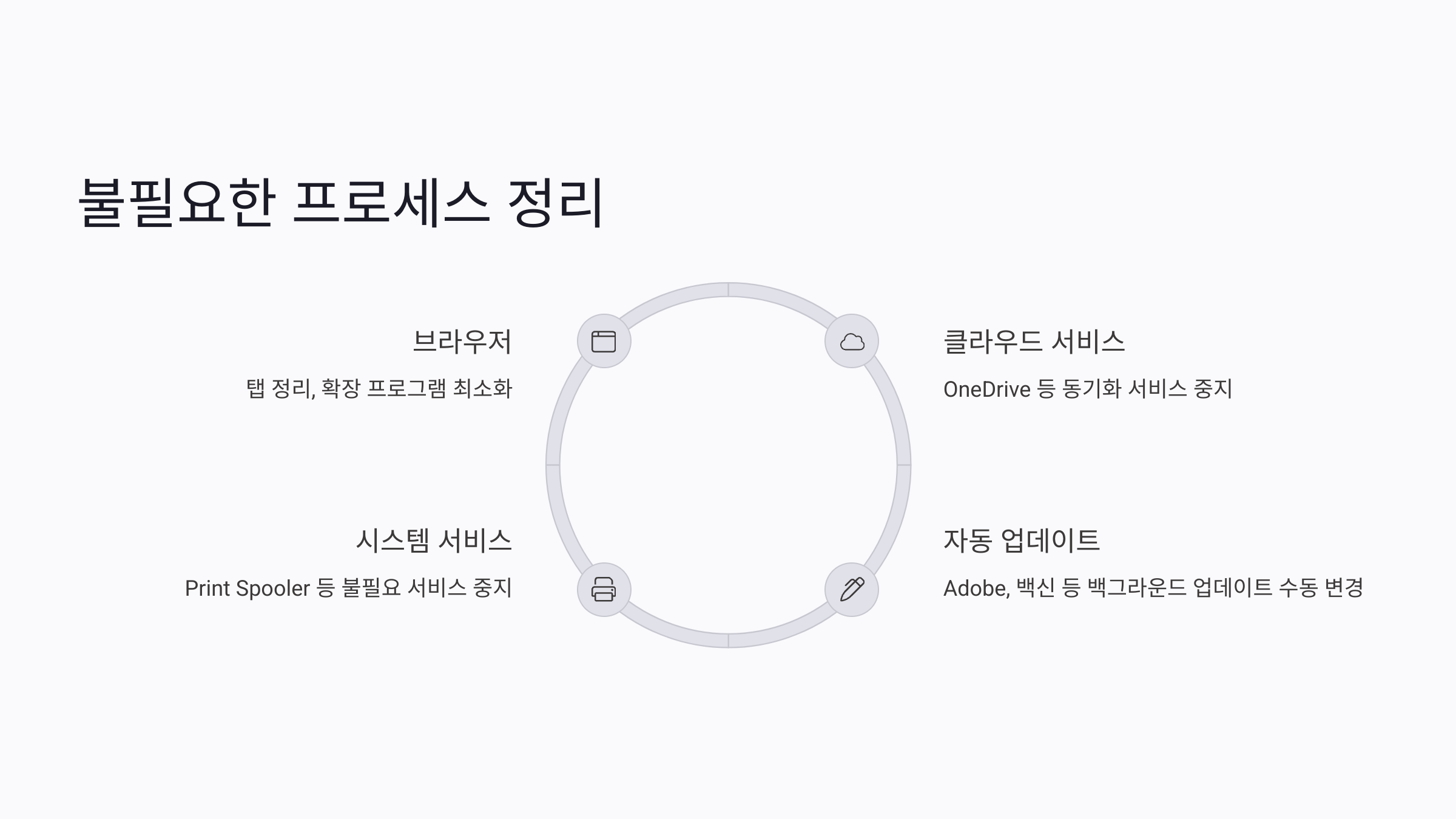
4GB RAM 환경에서는 백그라운드에서 돌아가는 수많은 프로세스들이 성능을 갉아먹어요. 눈에 보이지 않지만, RAM을 지속적으로 점유하고 있기 때문에 불필요한 항목들을 선별해 꺼주는 게 정말 중요해요.
먼저 작업 관리자(Task Manager)를 다시 열어주세요. ‘프로세스’ 탭에서 메모리 사용량을 기준으로 정렬하면 어떤 앱이 많은 자원을 사용하는지 쉽게 확인할 수 있어요. 브라우저, 백신, 클라우드 동기화 서비스들이 대표적인 RAM 먹는 하마들이죠 🐘
중요하지 않은 프로세스들은 우클릭 후 ‘작업 끝내기’로 종료할 수 있어요. 단, ‘Windows’나 ‘System’이 붙은 항목은 건드리면 안 돼요. 시스템 안정성에 영향을 줄 수 있거든요. 알 수 없는 항목은 ‘프로세스 이름 + 정체’로 검색해보고 결정하는 게 안전해요.
또한 서비스 관리 도구(services.msc)에서 자주 사용하지 않는 백그라운드 서비스들을 '수동' 또는 '사용 안 함'으로 전환하는 것도 좋아요. 예를 들어 ‘Print Spooler’는 프린터가 없으면 끄는 게 이득이에요.
🚫 메모리 낭비 주의 서비스/프로세스
| 프로세스 이름 | 설명 | 조치 |
|---|---|---|
| OneDrive.exe | 클라우드 동기화 서비스 | 중지 또는 제거 |
| Adobe Acrobat Update | 백그라운드 업데이트 | 수동 변경 |
| Google Chrome Helper | 브라우저 확장 기능 | 탭 정리, 확장 중지 |
| Print Spooler | 프린터 서비스 | 프린터 없을 시 끔 |
윈도우에서 자동으로 실행되는 백신이나 알림 관련 서비스들도 RAM을 계속 차지해요. 꼭 필요한 보안 소프트웨어만 남기고, 나머지는 종료하거나 사용하지 않을 때 비활성화해두는 걸 추천해요.
한 가지 팁은 ‘msconfig’를 이용해서 부팅 시 로딩되는 항목을 조절하는 거예요. 실행창(윈도우 키 + R)에 msconfig 입력 → ‘시작 프로그램’에서 불필요한 항목은 체크 해제하면 훨씬 빠른 부팅이 가능해져요.
🛠 메모리 관리 도구 추천
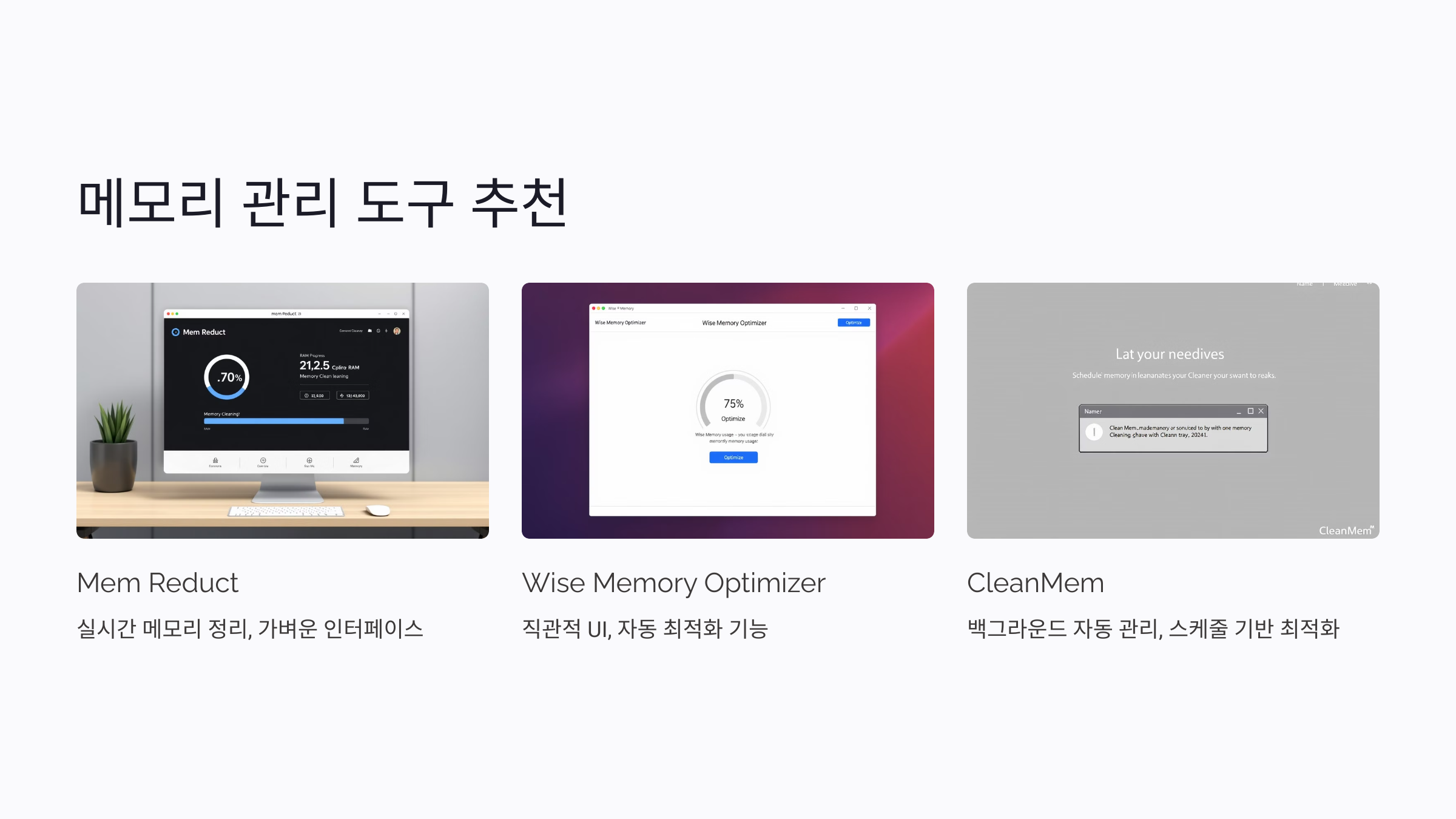
모든 설정을 수동으로 하기엔 너무 복잡하거나 귀찮을 수 있죠? 그럴 땐 RAM 사용량을 자동으로 조절하고, 정리해주는 전용 도구를 활용해보는 걸 추천해요. 이 도구들은 버튼 한 번만 눌러도 시스템이 훨씬 가볍게 느껴질 수 있어요 😎
첫 번째 추천 도구는 Mem Reduct예요. 무료면서도 실시간으로 메모리 정리를 도와주는 경량화 프로그램이에요. 트레이 아이콘에서 클릭 한 번이면 사용하지 않는 메모리를 바로 해제해줘요.
두 번째는 Wise Memory Optimizer인데요, 이건 그래픽 인터페이스가 직관적이라 초보자도 쉽게 사용할 수 있어요. 자동 최적화 기능을 켜두면 일정 조건에서 알아서 메모리를 정리해줘요.
세 번째는 CleanMem이에요. 이 도구는 작업 스케줄러에 자동으로 등록되어 주기적으로 백그라운드에서 RAM을 관리해줘요. 시스템에 부담도 적고, 장기적으로 메모리 누수를 방지하는 데 유용하죠.
🧰 RAM 최적화 도구 비교표
| 도구 이름 | 주요 기능 | 특징 | 추천 대상 |
|---|---|---|---|
| Mem Reduct | 수동 메모리 정리 | 가볍고 실시간 동작 | 중급 사용자 |
| Wise Memory Optimizer | 자동 메모리 정리 | UI 친절, 초보자용 | 모든 사용자 |
| CleanMem | 백그라운드 자동 관리 | 스케줄 기반 최적화 | 장시간 사용자 |
RAM 최적화 도구들은 '작업 관리자 열기 귀찮다'는 분들에게 정말 유용한 솔루션이에요. 단, 너무 많은 관리 프로그램을 동시에 설치하면 오히려 역효과가 날 수 있으니 1~2개만 골라서 사용하는 게 좋아요.
❓ RAM 최적화 관련 자주 묻는 질문 (FAQ)
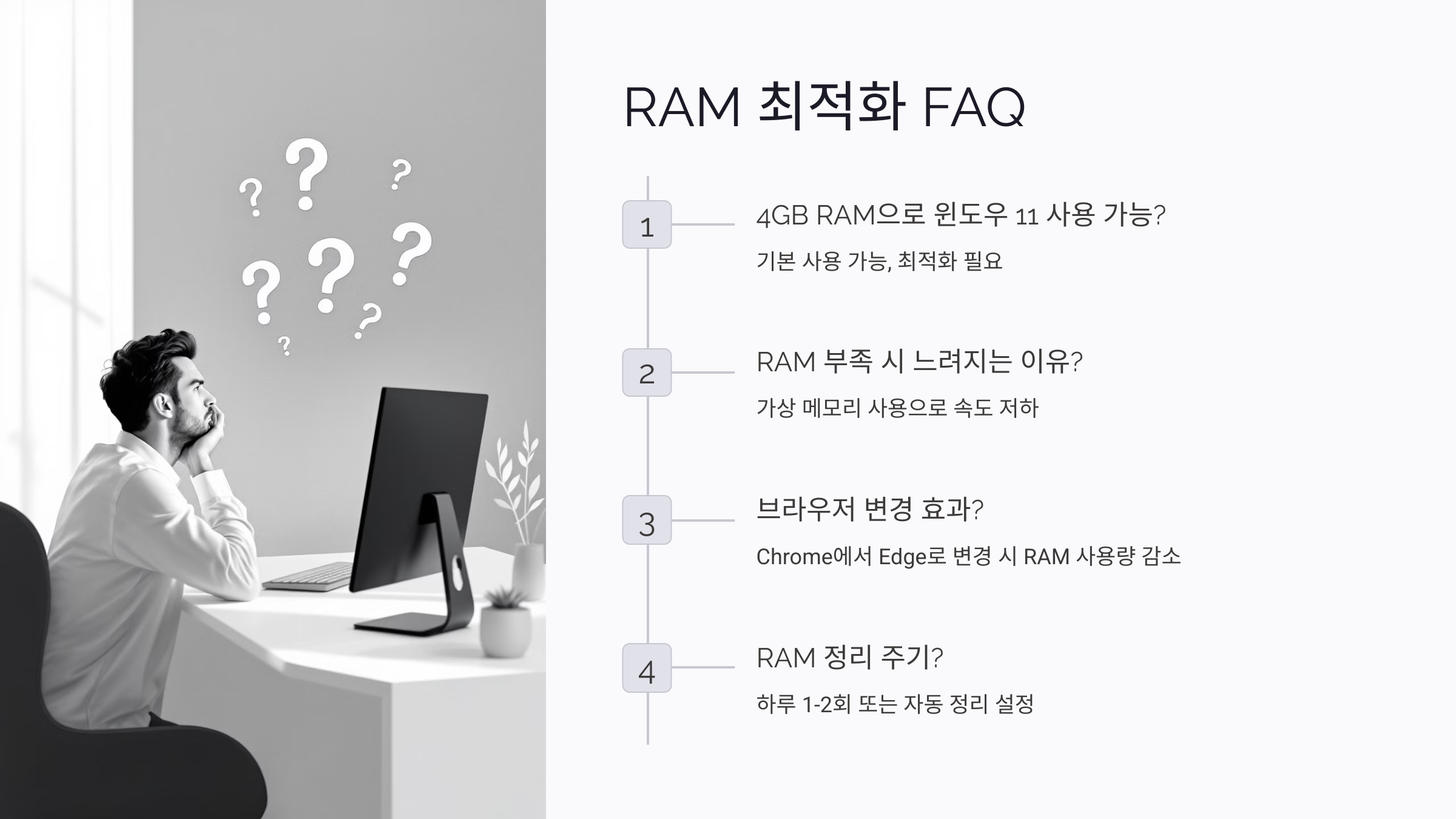
Q1. 4GB RAM으로도 윈도우 10이나 11을 쓸 수 있나요?
A1. 네, 기본적인 사용(웹서핑, 문서작업)은 가능해요. 다만 적절한 최적화가 꼭 필요하고, 너무 많은 프로그램을 동시에 실행하면 느려질 수 있어요.
Q2. RAM이 부족하면 컴퓨터가 왜 느려지는 거예요?
A2. 실행 중인 프로그램들이 모두 RAM을 사용하기 때문이에요. RAM이 가득 차면 하드디스크나 SSD의 가상 메모리를 사용하게 되는데, 이 과정이 느려서 전체 성능이 떨어지게 돼요.
Q3. 메모리 정리 프로그램을 여러 개 써도 되나요?
A3. 여러 개를 동시에 쓰는 건 권장하지 않아요. 서로 충돌하거나 오히려 메모리를 더 사용하게 될 수 있어요. 한두 개만 선택해서 사용하는 게 좋아요.
Q4. 가상 메모리를 너무 크게 설정해도 괜찮을까요?
A4. 너무 큰 가상 메모리는 저장장치 공간 낭비로 이어질 수 있어요. 권장 크기(RAM의 1.5~3배)를 넘지 않는 게 좋아요.
Q5. 메모리를 많이 사용하는 브라우저를 바꾸는 것만으로도 효과가 있나요?
A5. 정말 효과 있어요! 특히 Chrome에서 Edge나 Brave로 바꾸면 탭을 많이 열어도 RAM 점유율이 훨씬 줄어들어요.
Q6. 윈도우 기본 최적화만으로도 충분한가요?
A6. 어느 정도는 충분해요. 하지만 오래된 PC나 낮은 RAM 환경에서는 추가적인 설정과 도구가 큰 차이를 만들 수 있어요.
Q7. 램 추가 업그레이드 없이 버틸 수 있나요?
A7. 사용 용도에 따라 달라요. 영상 편집이나 고사양 게임은 무리지만, 가볍게 웹서핑이나 오피스 작업 정도는 충분히 가능해요.
Q8. 램 정리 주기는 어떻게 하면 좋을까요?
A8. 하루에 한두 번 정도 수동 정리를 해주거나, 자동 정리 설정을 켜두면 좋아요. 특히 장시간 컴퓨터를 켜두는 경우엔 더 효과적이에요.
저사양 PC 최적화 실전 가이드
📋 목차시작프로그램 최소화가벼운 백신으로 리소스 절약윈도우 비주얼 효과 끄기저사양용 브라우저 활용SSD 교체로 속도 향상불필요한 서비스 종료 방법저사양 PC 관련 자주 묻는 질문 (FAQ)요
smartinfo-tree.tistory.com
불필요한 윈도우 서비스 완전 정리 가이드
📋 목차윈도우 서비스란?자원 잡아먹는 서비스 리스트서비스 비활성화 방법필수 서비스와 구분하는 법정리 후 성능 변화 확인자동화 스크립트 활용법윈도우 서비스 관련 자주 묻는 질문 (FAQ)
smartinfo-tree.tistory.com