
📋 목차
컴퓨터 성능을 확인하거나 문제를 진단할 때 RAM(메모리) 용량과 사용량을 확인하는 것은 필수적이에요. 특히 프로그램이 느리거나 시스템이 자주 멈출 때, 메모리 문제를 먼저 점검하는 것이 좋아요.
여러 가지 방법으로 RAM을 확인할 수 있어요. Windows 설정, 작업 관리자, 명령 프롬프트, 시스템 정보 도구 등 다양한 방법이 있으니 상황에 맞게 활용해보세요. 또한, BIOS에서도 메모리 용량을 확인할 수 있고, 메모리 오류를 점검하는 방법도 알아두면 유용하답니다.
🛠️ Windows 설정에서 RAM 확인
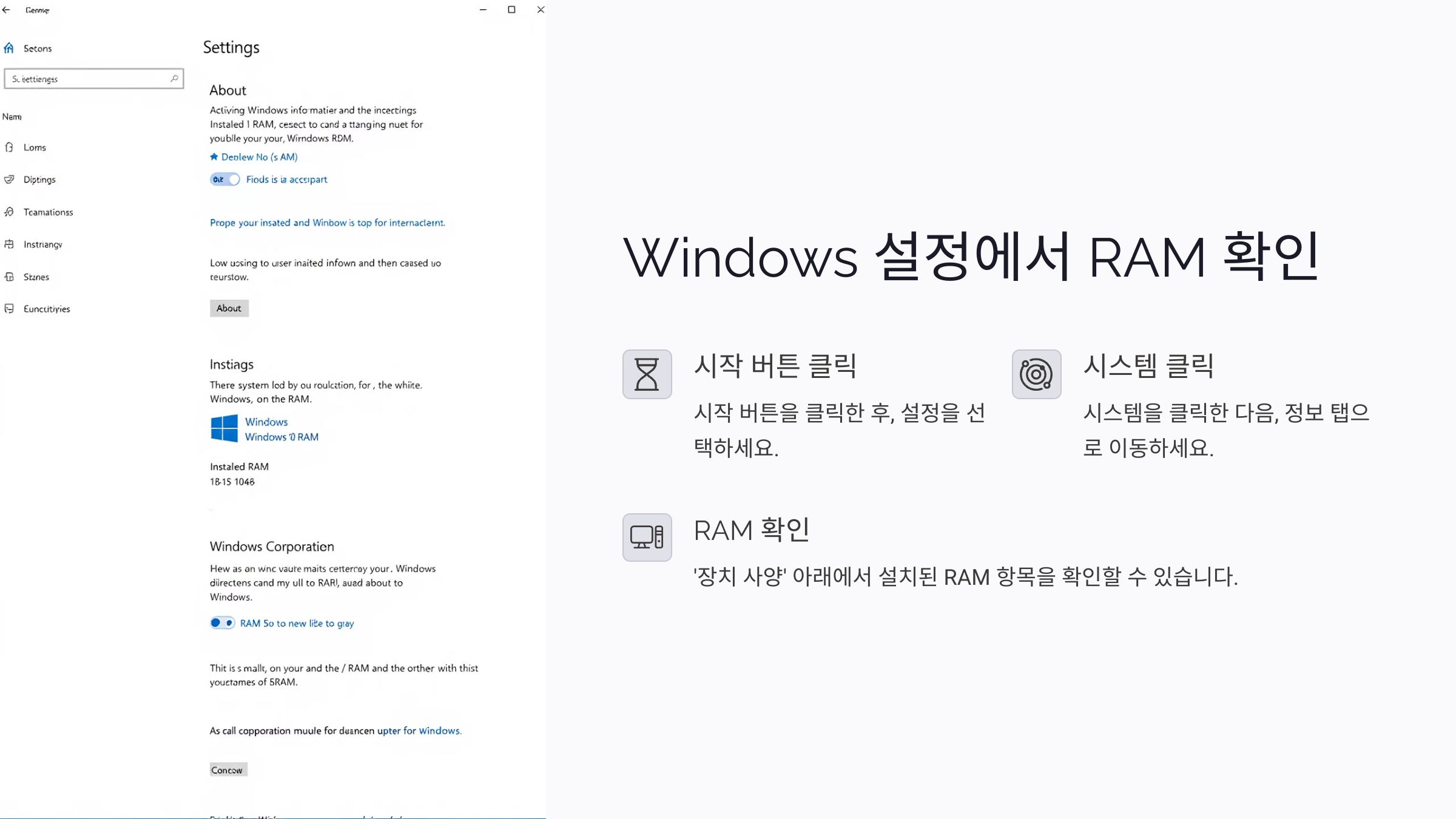
Windows에서 RAM 용량을 확인하는 가장 간단한 방법은 설정 메뉴를 활용하는 거예요.
1. 시작 버튼을 클릭한 후, 설정을 선택해요.
2. 시스템을 클릭한 다음, 정보 탭으로 이동해요.
3. '장치 사양' 아래에서 설치된 RAM 항목을 확인할 수 있어요.
이 방법은 Windows 10과 11에서 모두 동일하게 적용돼요. 간편하게 RAM 용량을 확인할 수 있어 유용하답니다.
📝 RAM 확인 요약표 (Windows 설정)
| 메뉴 | 단계 | 확인 위치 |
|---|---|---|
| 설정 | 시작 > 설정 > 시스템 > 정보 | 장치 사양 > 설치된 RAM |
이제 컴퓨터의 RAM 용량을 확인하는 첫 번째 방법을 알았어요. 다음으로는 작업 관리자를 통해 메모리 사용량을 확인하는 방법을 알아볼게요.
🚀 작업 관리자를 통해 메모리 사용량 확인

작업 관리자는 현재 실행 중인 프로그램과 메모리 사용 상태를 실시간으로 확인할 수 있는 유용한 도구예요.
1. Ctrl + Shift + Esc 키를 눌러 작업 관리자를 열어요.
2. 성능 탭을 클릭하고 왼쪽 메뉴에서 메모리를 선택해요.
3. 화면 오른쪽에 현재 사용 중인 메모리 용량과 총 메모리 용량이 표시돼요.
이 방법을 사용하면 메모리 사용량이 실시간으로 변하는 것을 직접 확인할 수 있어서, 프로그램이 얼마나 메모리를 차지하는지 쉽게 파악할 수 있어요.
📊 작업 관리자 메모리 정보 요약표
| 단계 | 설명 | 확인 항목 |
|---|---|---|
| 1 | Ctrl + Shift + Esc로 작업 관리자 실행 | 작업 관리자 열기 |
| 2 | 성능 탭 클릭 | 메모리 사용량 확인 |
| 3 | 메모리 항목 선택 | 총 용량, 사용 중 메모리 |
작업 관리자를 통해 메모리 사용량을 실시간으로 체크하면 어떤 프로그램이 메모리를 많이 잡아먹는지 쉽게 파악할 수 있답니다. 다음으로는 명령어를 활용하여 메모리 정보를 조회하는 방법을 알려드릴게요!
🔍 명령어로 메모리 정보 조회 (CMD 활용)
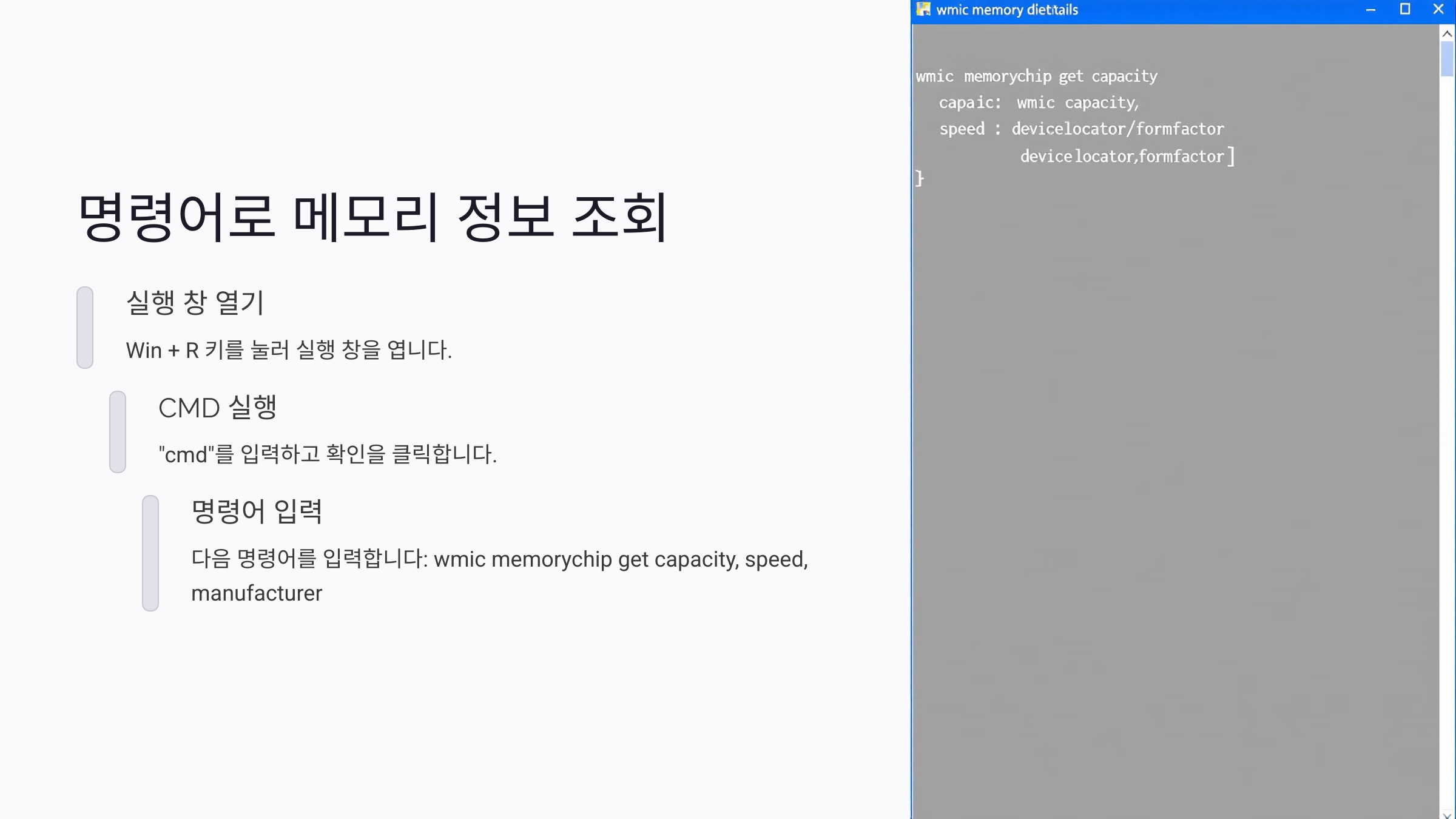
명령 프롬프트(CMD)를 활용하면 좀 더 구체적으로 메모리 정보를 확인할 수 있어요. 특히 시스템 관리나 문제 해결 시 유용하답니다.
1. Win + R 키를 눌러 실행 창을 열어요.
2. "cmd"를 입력하고 확인을 클릭해요.
3. 명령 프롬프트 창에서 다음 명령어를 입력해요:
wmic memorychip get capacity, speed, manufacturer
위 명령어를 실행하면 메모리의 용량, 속도, 제조사 정보를 확인할 수 있어요. 특히 여러 개의 메모리가 설치되어 있는 경우 각각의 정보를 나열해 줘서 편리하답니다.
💻 CMD 명령어 요약표
| 명령어 | 기능 | 출력 정보 |
|---|---|---|
| wmic memorychip get capacity | 메모리 용량 확인 | 각 메모리의 용량 (바이트) |
| wmic memorychip get speed | 메모리 속도 확인 | MHz 단위 속도 |
| wmic memorychip get manufacturer | 메모리 제조사 확인 | 제조사 이름 |
이렇게 명령어를 사용하면 시스템 정보를 간편하게 확인할 수 있어요. 특히 서버나 원격 관리할 때 CMD 명령어는 필수죠! 이제 시스템 정보 도구를 활용한 RAM 확인 방법을 알려드릴게요.
컴퓨터 사양 정확히 확인하는 방법
📋 목차윈도우 시스템 정보 보는 법CPU, GPU, RAM 정확히 확인하기작업관리자에서 실시간 모니터링외부 프로그램으로 세부 사양 파악게임 및 프로그램 권장사양 비교노트북과 데스크탑 사양 차이
smartinfo-tree.tistory.com
GPU-Z 사용법과 GPU 성능 확인 가이드
📋 목차GPU-Z 다운로드 및 설치 가이드GPU 기본 정보와 온도 모니터링메모리 속도와 대역폭 확인법실시간 GPU 사용량 체크 방법센서 데이터 분석과 그래프 활용GPU-Z 로그 파일 저장하기GPU 성능 확
smartinfo-tree.tistory.com
📝 시스템 정보 도구로 RAM 상세 확인
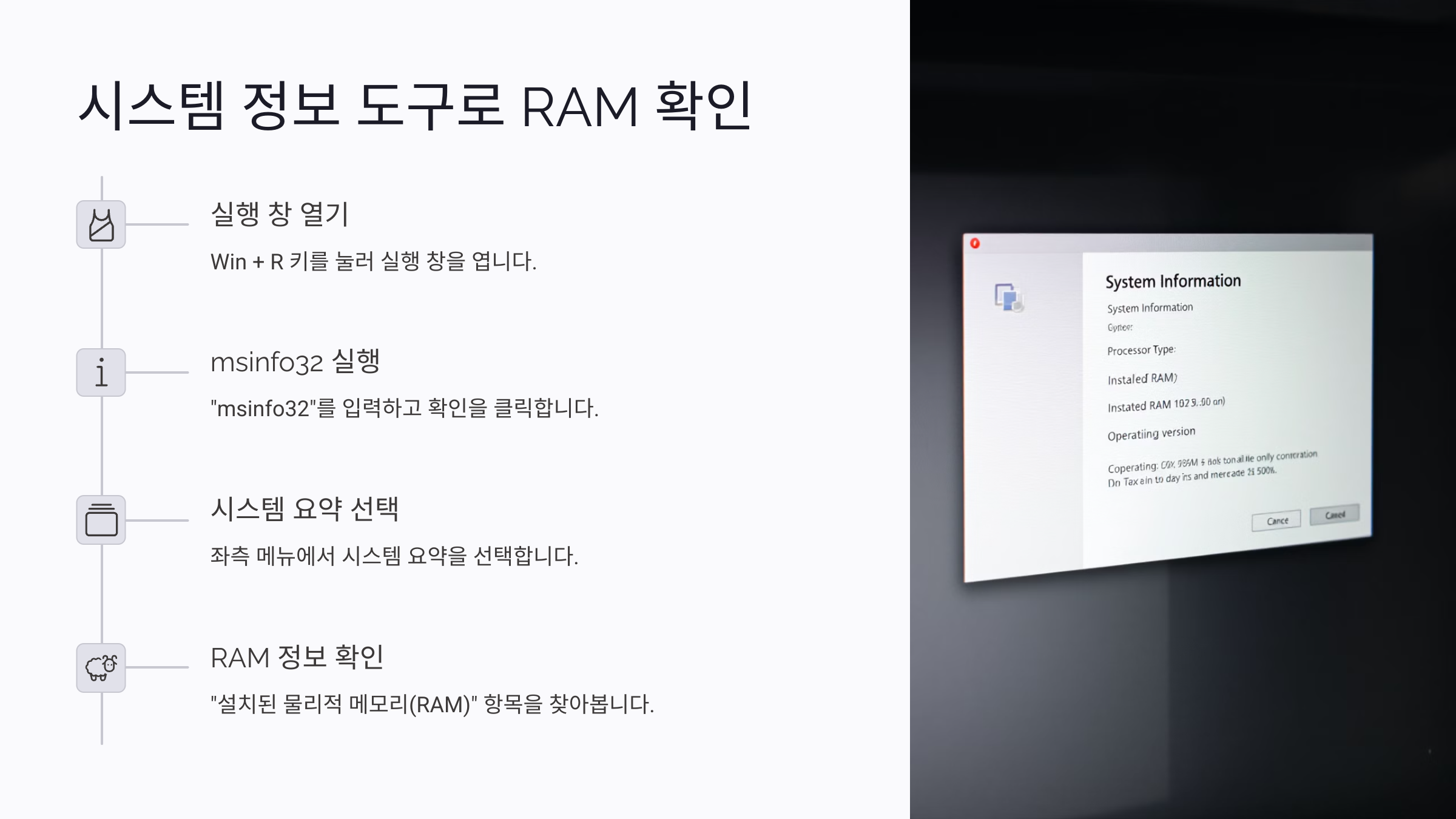
Windows에는 시스템 정보를 한눈에 볼 수 있는 도구가 있어요. RAM 용량과 더불어 시스템의 상세 사양까지 확인할 수 있답니다.
1. Win + R 키를 눌러 실행 창을 열어요.
2. "msinfo32"를 입력하고 확인을 클릭해요.
3. 시스템 정보 창이 열리면, 좌측 메뉴에서 시스템 요약을 선택해요.
4. 오른쪽에서 "설치된 물리적 메모리(RAM)" 항목을 찾아보세요.
여기서 RAM 용량뿐 아니라, 시스템 종류, 프로세서 정보 등도 한눈에 확인할 수 있어요. 특히 문제 발생 시 기본 사양을 확인할 때 유용하답니다.
📂 시스템 정보 RAM 확인 요약표
| 단계 | 설명 | 확인 항목 |
|---|---|---|
| 1 | Win + R > msinfo32 입력 | 시스템 정보 열기 |
| 2 | 시스템 요약 선택 | RAM 용량 확인 |
| 3 | 설치된 물리적 메모리 항목 확인 | RAM 총 용량 |
이제 시스템 정보 도구로 RAM 용량을 쉽게 확인할 수 있어요. 복잡하지 않고 한 번에 여러 정보를 볼 수 있어 편리하죠! 😊
🔧 BIOS에서 메모리 용량 확인법
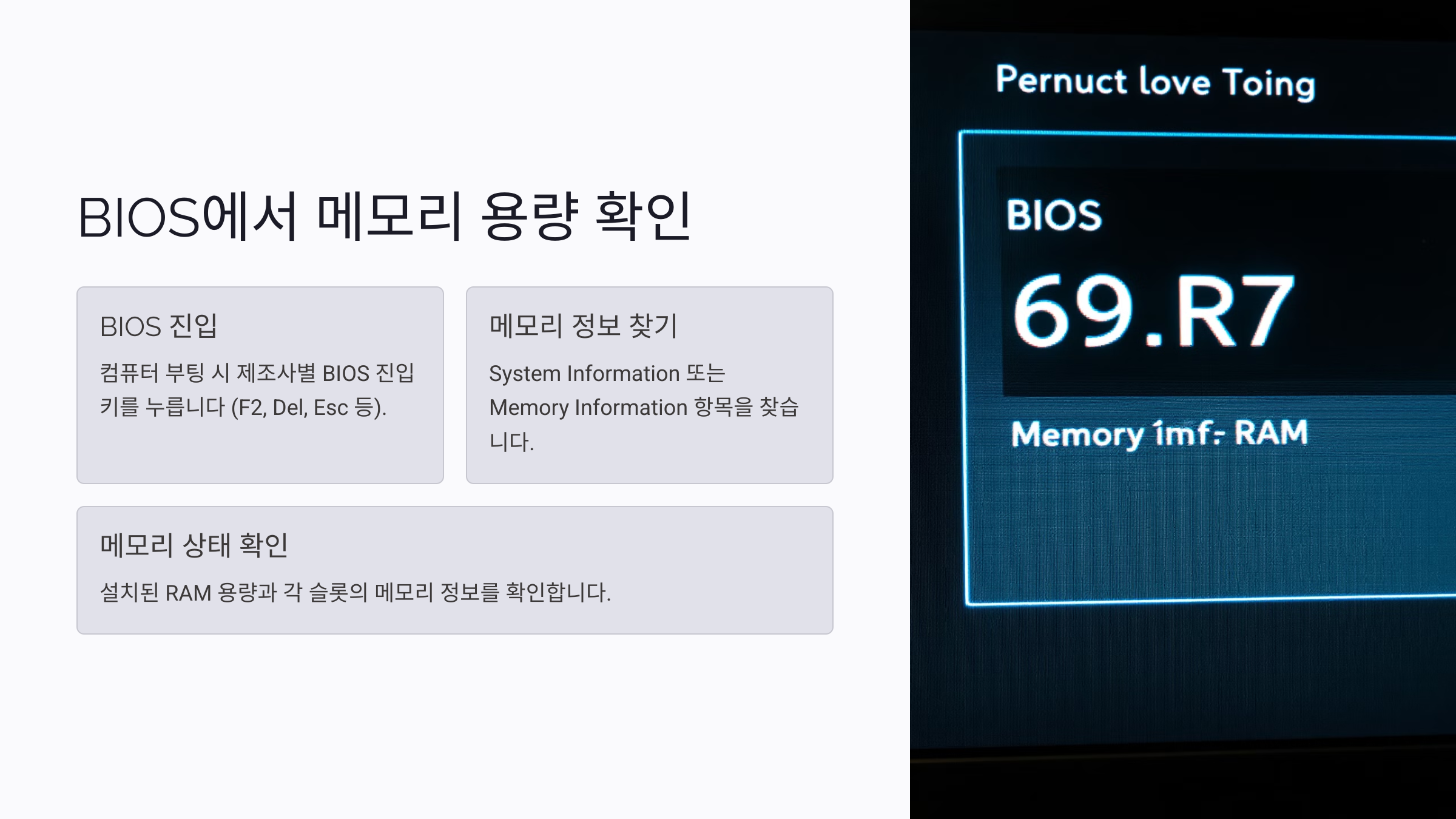
BIOS 또는 UEFI에서도 컴퓨터의 메모리 용량을 확인할 수 있어요. 특히 시스템 부팅 문제나 하드웨어 점검 시 유용하답니다.
1. 컴퓨터를 켜거나 재부팅한 직후, 제조사별 BIOS 진입 키를 눌러요 (예: F2, Del, Esc 등).
2. BIOS 또는 UEFI 화면이 열리면, 메뉴에서 System Information 또는 Memory Information 항목을 찾아요.
3. 여기서 설치된 RAM 용량과 각 슬롯의 메모리 정보를 확인할 수 있어요.
BIOS는 제조사마다 화면 구성이 다르지만, 대부분의 경우 '정보' 또는 '시스템' 탭에서 메모리 상태를 확인할 수 있어요.
📝 BIOS 메모리 확인 요약표
| 단계 | 설명 | 확인 항목 |
|---|---|---|
| 1 | PC 시작 후 BIOS 진입 키 누르기 | BIOS 화면 진입 |
| 2 | System Information 또는 Memory 정보 찾기 | 설치된 메모리 용량 |
| 3 | 각 슬롯별 메모리 용량 확인 | 슬롯당 용량 표시 |
BIOS에서 확인하는 방법은 메모리 자체에 문제가 있는지 파악할 때 유용해요. 만약 메모리 용량이 제대로 인식되지 않는다면, 메모리 슬롯이나 모듈 자체의 문제일 수 있답니다.
🧪 메모리 테스트로 오류 점검하기
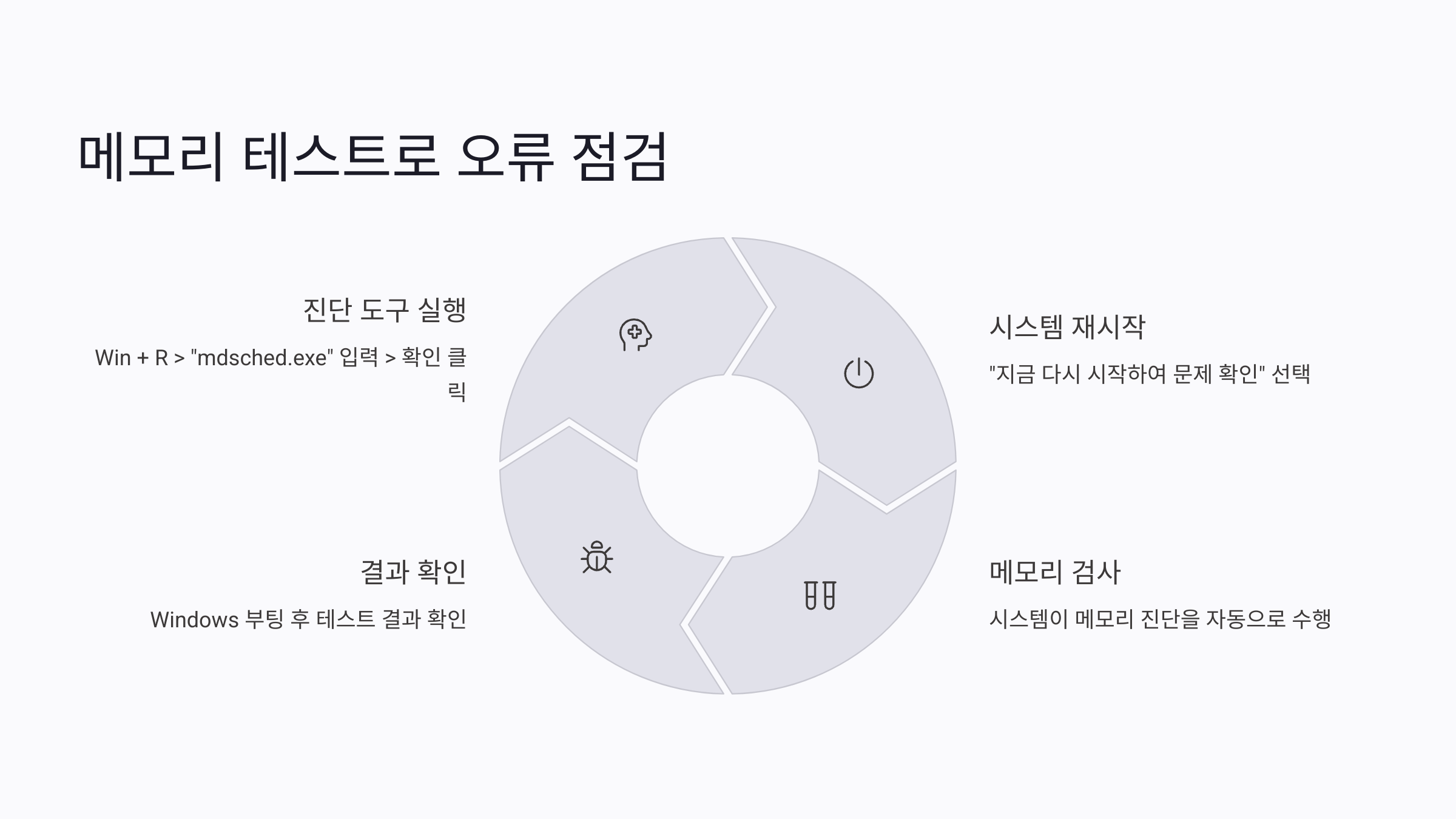
RAM 문제로 인해 시스템 오류나 블루스크린이 발생할 때는 메모리 테스트를 통해 문제를 진단할 수 있어요. Windows 자체 도구나 외부 유틸리티를 사용할 수 있답니다.
1. Win + R 키를 눌러 실행 창을 열어요.
2. "mdsched.exe"를 입력하고 확인을 클릭해요.
3. "지금 다시 시작하여 문제 확인"을 선택하면 PC가 재부팅되면서 메모리 진단을 수행해요.
4. 테스트 결과는 다시 Windows로 부팅된 후 알림으로 표시돼요.
이 외에도 'MemTest86' 같은 전문 메모리 테스트 프로그램을 USB에 설치해 부팅할 수도 있어요. 보다 정밀한 검사를 할 수 있죠!
📝 메모리 테스트 방법 요약표
| 방법 | 단계 | 결과 확인 |
|---|---|---|
| Windows 메모리 진단 도구 | Win + R > mdsched.exe 입력 > 다시 시작 | 부팅 후 결과 표시 |
| MemTest86 | USB 부팅 디스크 제작 후 테스트 | 테스트 종료 후 보고서 |
이렇게 메모리 오류를 점검하면, 문제의 원인을 정확히 파악할 수 있어요. 메모리 모듈 교체 전 반드시 테스트해보는 것이 좋아요! 😊
❓ RAM 확인 관련 자주 묻는 질문 (FAQ)
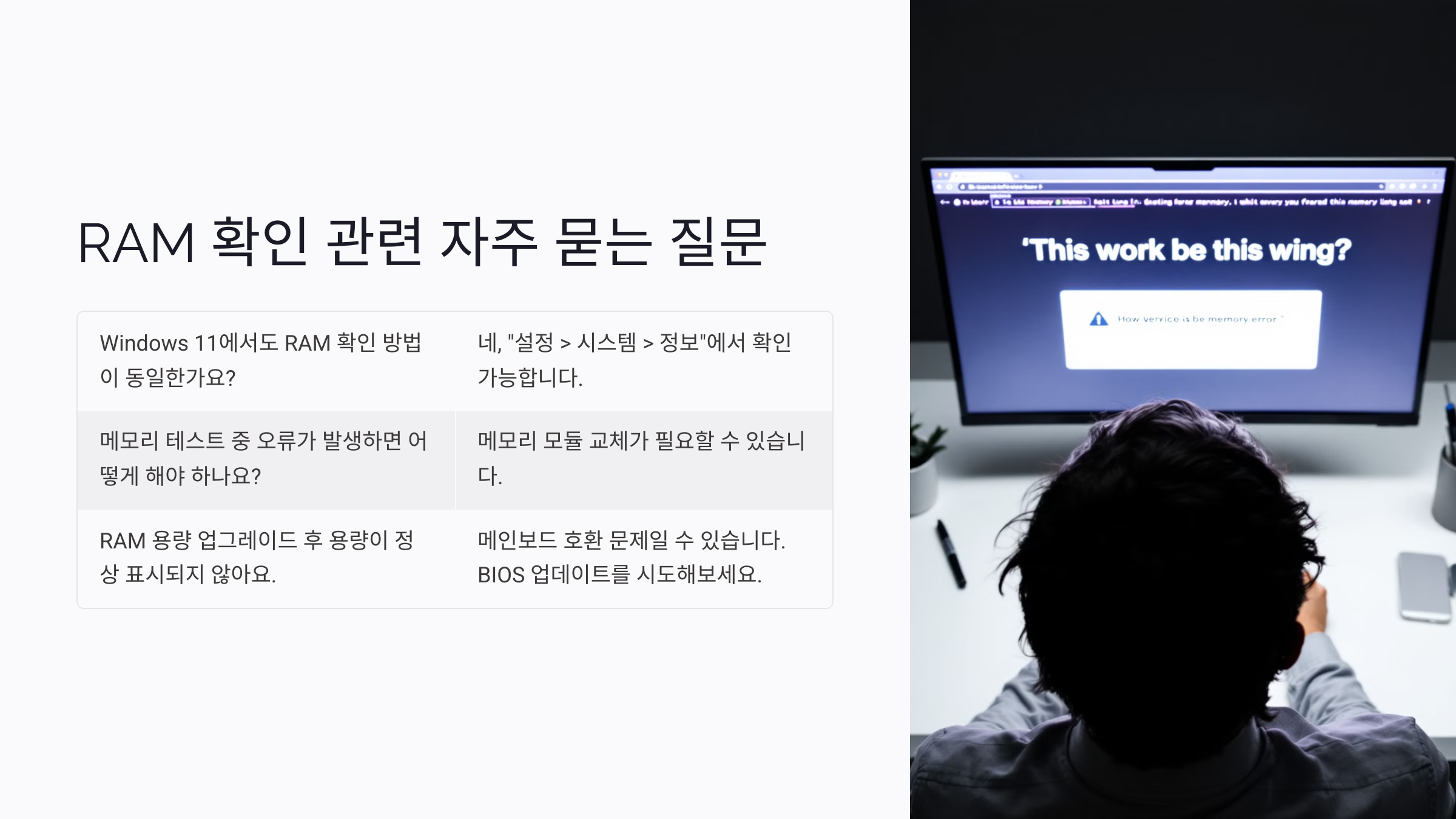
Q1. Windows 11에서도 RAM 확인 방법이 동일한가요?
A1. 네, Windows 11에서도 설정에서 RAM을 확인하는 방법은 Windows 10과 동일해요. "설정 > 시스템 > 정보"에서 확인할 수 있어요.
Q2. 작업 관리자가 메모리 사용량을 잘못 표시할 때는 어떻게 해야 하나요?
A2. 드라이버 문제나 시스템 오류로 잘못 표시될 수 있어요. 시스템을 재부팅하거나 메모리 진단 도구로 점검해보세요.
Q3. CMD 명령어로 표시된 메모리 용량이 실제와 다를 때 해결 방법은?
A3. 메모리 모듈 자체 문제나 슬롯 인식 오류일 수 있어요. BIOS에서 확인하거나 모듈을 다시 장착해보세요.
Q4. BIOS에서 메모리 용량이 안 보일 때는?
A4. 메모리 모듈이 제대로 장착되지 않았거나 불량일 가능성이 있어요. 슬롯 교체나 모듈 교환을 고려해보세요.
Q5. 메모리 테스트 중 오류가 발생하면 어떻게 해야 하나요?
A5. 메모리 모듈 교체가 필요할 수 있어요. 여러 슬롯에서 각각 테스트하여 모듈 문제인지 슬롯 문제인지 확인해보세요.
Q6. RAM 용량 업그레이드 후 용량이 정상 표시되지 않아요.
A6. 메인보드 호환 문제일 수 있어요. BIOS 업데이트 또는 슬롯 교체를 시도해보세요.
Q7. RAM 확인 시 16GB 중 일부만 사용 가능한 이유는?
A7. 일부 RAM은 그래픽 메모리로 할당될 수 있어요. BIOS 설정에서 그래픽 메모리 할당을 줄이거나 확인해보세요.
Q8. 메모리 문제로 블루스크린이 자주 발생해요.
A8. 메모리 모듈 자체에 결함이 있거나 슬롯 불량일 수 있어요. 메모리 테스트를 먼저 수행하고, 불량 시 교체하는 것이 좋아요.
컴퓨터 사양 정확히 확인하는 방법
📋 목차윈도우 시스템 정보 보는 법CPU, GPU, RAM 정확히 확인하기작업관리자에서 실시간 모니터링외부 프로그램으로 세부 사양 파악게임 및 프로그램 권장사양 비교노트북과 데스크탑 사양 차이
smartinfo-tree.tistory.com
GPU-Z 사용법과 GPU 성능 확인 가이드
📋 목차GPU-Z 다운로드 및 설치 가이드GPU 기본 정보와 온도 모니터링메모리 속도와 대역폭 확인법실시간 GPU 사용량 체크 방법센서 데이터 분석과 그래프 활용GPU-Z 로그 파일 저장하기GPU 성능 확
smartinfo-tree.tistory.com