
📋 목차
게임을 즐기다가 갑자기 끊기거나 프레임 드랍이 발생하면 정말 짜증 나죠? 😫 게임 성능 저하는 여러 가지 요인으로 발생할 수 있지만, 그래픽 카드와 시스템 최적화를 통해 해결할 수 있는 경우가 많아요.
그래픽 드라이버 업데이트부터 제어판 설정, 게임 내 옵션 조정까지 차근차근 따라 하면 게임이 끊기는 문제를 최소화할 수 있어요. 지금부터 성능 최적화 방법을 하나씩 알려드릴게요! 🚀
🆕 그래픽 드라이버 최신 상태 유지

그래픽 드라이버가 오래되면 최신 게임에서 성능 저하나 끊김 현상이 발생할 수 있어요. NVIDIA와 AMD는 최신 드라이버를 통해 성능 개선과 버그 수정을 제공하므로 정기적으로 업데이트하는 것이 중요해요.
📝 그래픽 드라이버 업데이트 방법
| 제조사 | 업데이트 방법 | 링크 |
|---|---|---|
| NVIDIA | GeForce Experience 이용 | NVIDIA 다운로드 |
| AMD | AMD Adrenalin 이용 | AMD 다운로드 |
제가 생각했을 때, 드라이버 업데이트는 가장 기본적이면서도 필수적인 단계예요. 최신 드라이버로 업데이트하면 프레임 저하와 충돌 문제를 크게 줄일 수 있거든요! 😉
이제 그래픽 제어판 설정을 최적화하여 성능을 더욱 끌어올리는 방법을 알아볼게요. 💪
🛠️ NVIDIA/AMD 제어판 설정 최적화

그래픽카드 제어판 설정을 최적화하면 게임 성능을 한층 더 끌어올릴 수 있어요. NVIDIA와 AMD 모두 제어판을 통해 성능 우선 설정이 가능하답니다!
⚙️ NVIDIA 제어판 설정 방법
| 설정 항목 | 권장 설정 |
|---|---|
| 전원 관리 모드 | 최대 성능 선호 |
| 이미지 선명도 | 성능 우선 |
| 수직 동기화(V-Sync) | 비활성화 |
| DSS 옵션 | 활성화 (지원 시) |
🔧 AMD 제어판 설정 방법
| 설정 항목 | 권장 설정 |
|---|---|
| Radeon Chill | 비활성화 |
| Radeon Anti-Lag | 활성화 |
| Radeon Boost | 활성화 |
| 전원 관리 모드 | 최대 성능 |
제어판 설정만 제대로 해도 프레임 향상을 기대할 수 있어요. 특히 전원 관리 모드를 "최대 성능"으로 설정하면 게임 중 성능 저하를 줄이는 데 효과적이랍니다! 💪
그래픽 품질과 성능 간의 균형을 고려해 설정하는 것이 핵심이에요. 게임마다 최적화 방법이 조금씩 다르므로, 여러 설정을 시도해보면서 가장 좋은 조합을 찾아보세요!
이제 해상도와 프레임률을 조정하여 더 부드러운 게임 환경을 만드는 방법을 알려드릴게요! 🚀
🖥️ 해상도와 프레임률 조정
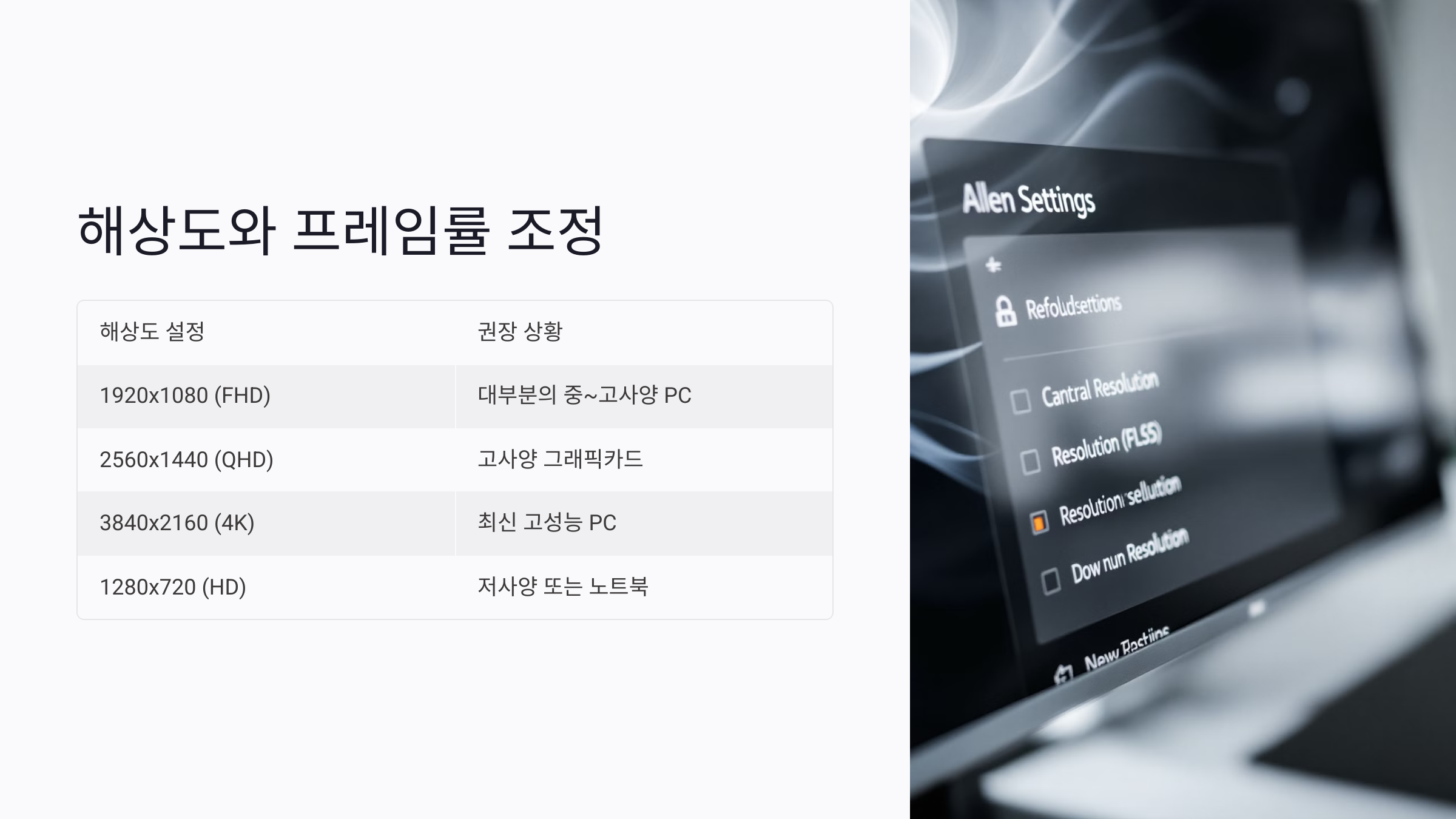
게임 성능을 높이기 위해 해상도와 프레임률을 적절히 조정하는 것이 중요해요. 지나치게 높은 해상도나 프레임률 설정은 그래픽카드와 CPU에 과부하를 줄 수 있답니다!
🌟 해상도 조정 가이드
| 해상도 설정 | 권장 상황 |
|---|---|
| 1920x1080 (FHD) | 대부분의 중~고사양 PC |
| 2560x1440 (QHD) | 고사양 그래픽카드 |
| 3840x2160 (4K) | 최신 고성능 PC |
| 1280x720 (HD) | 저사양 또는 노트북 |
⚡ 프레임률(FPS) 조정 가이드
게임의 부드러움을 결정하는 프레임률도 중요해요. 너무 높은 프레임률을 설정하면 하드웨어에 부담이 갈 수 있어요.
- 60 FPS: 대부분의 게임에서 기본 설정, 안정적인 성능
- 120 FPS: 고주사율 모니터 (144Hz 이상) 사용 시 적합
- 30 FPS: 저사양 PC에서 기본 설정
- 144 FPS 이상: e스포츠 게임이나 빠른 반응이 중요한 게임에 적합
프레임률을 지나치게 높게 설정하면 발열과 소음이 심해질 수 있어요. 게임에 따라 해상도와 FPS를 적절히 조정하여 성능과 안정성을 균형 있게 맞추는 것이 중요해요!
제가 생각했을 때, 해상도와 프레임률 조정만으로도 성능 개선 효과가 꽤 크다고 느껴져요. 특히 중사양 PC에서는 FHD와 60FPS 조합이 가장 무난하답니다! 😉
이제 전원 관리 모드를 성능 우선으로 설정하여 게임 성능을 더욱 끌어올리는 방법을 알아볼게요! 💪
컴퓨터 사양 정확히 확인하는 방법
📋 목차윈도우 시스템 정보 보는 법CPU, GPU, RAM 정확히 확인하기작업관리자에서 실시간 모니터링외부 프로그램으로 세부 사양 파악게임 및 프로그램 권장사양 비교노트북과 데스크탑 사양 차이
smartinfo-tree.tistory.com
컴퓨터 성능 저하 원인과 해결 방법 총정리
📋 목차백그라운드 프로그램 과다 실행디스크 용량 부족 및 조각 모음 문제악성코드 및 바이러스 감염드라이버 미설치 또는 오류시스템 과열로 인한 성능 저하하드웨어 노후화 문제성능 저하
smartinfo-tree.tistory.com
⚡ 전원 관리 모드 성능 우선 설정

게임 중 성능 저하가 발생한다면 전원 관리 모드를 확인해보세요. 전원 설정이 '절전 모드'나 '균형 조정'으로 되어 있으면 CPU와 GPU 성능이 제한될 수 있어요.
🔋 전원 관리 모드 설정 방법
| 단계 | 설명 |
|---|---|
| 1. 제어판 열기 | Windows + X → 전원 옵션 |
| 2. 전원 관리 설정 | "고성능" 또는 "최고 성능" 선택 |
| 3. 추가 설정 변경 | 프로세서 전원 관리 → 최대 성능 100% |
| 4. 설정 저장 | 변경 사항 적용 후 닫기 |
전원 관리 모드를 '최고 성능'으로 설정하면 CPU와 GPU 성능을 최대한으로 끌어올릴 수 있어요. 단, 이 모드에서는 전력 소모가 증가하므로 데스크탑에서는 추천하지만, 노트북 사용 시에는 발열과 배터리 소모에 주의하세요!
특히 고사양 게임을 실행할 때 이 설정이 매우 유용해요. 전력 제한으로 인해 성능이 줄어드는 문제를 방지할 수 있거든요. 😊
노트북 사용자라면 전원 어댑터를 꼭 연결해서 사용하세요. 배터리 모드에서는 성능이 자동으로 제한될 수 있어요!
이제 게임 내 그래픽 옵션을 최적화하여 더 나은 성능을 확보하는 방법을 알려드릴게요! 🕹️
🎮 게임 내 그래픽 옵션 조정
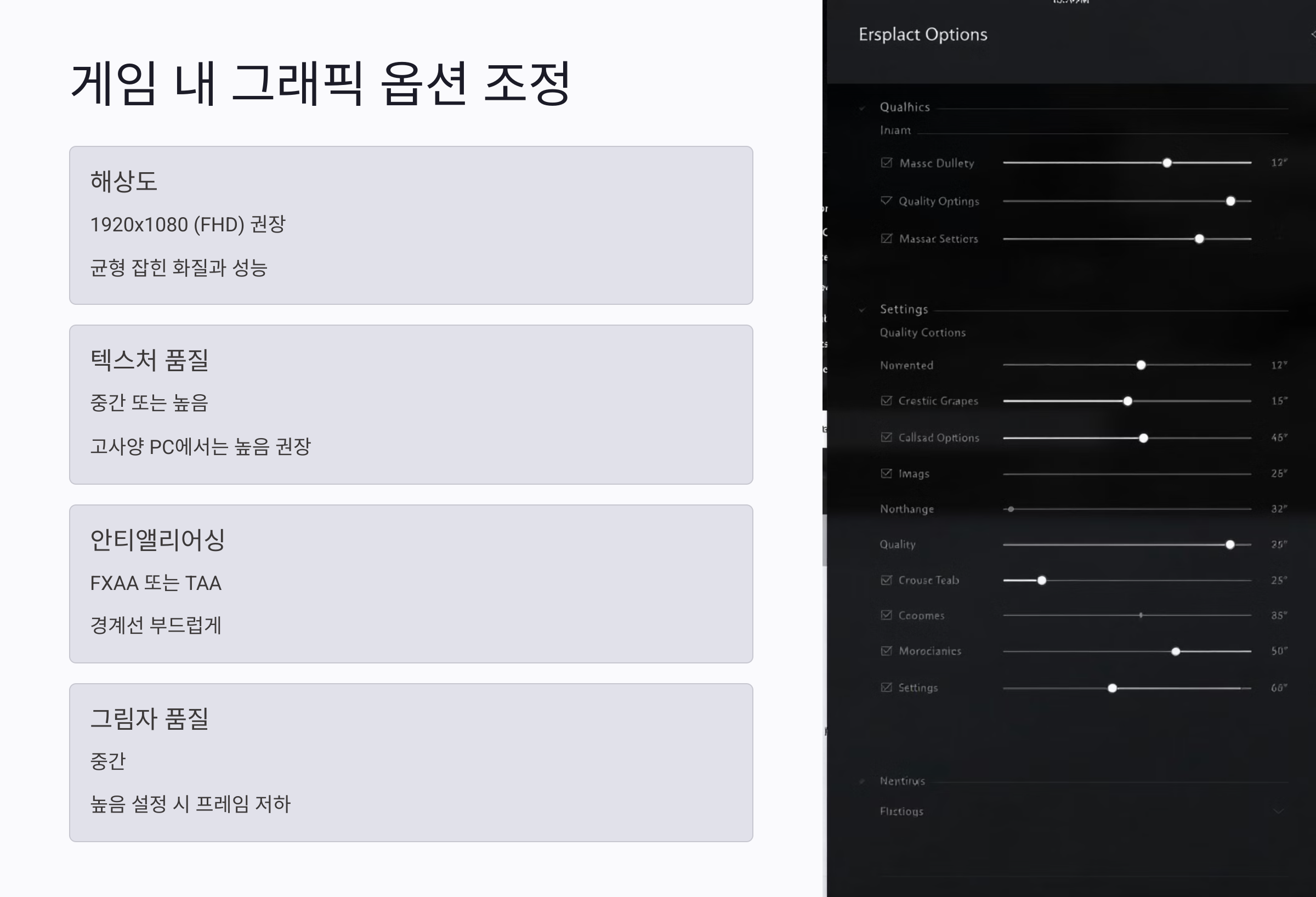
게임 내 그래픽 옵션을 조정하면 성능을 크게 개선할 수 있어요. 고해상도 텍스처나 광원 효과는 멋지지만, 사양이 부족하면 프레임 드랍의 원인이 되기도 하죠!
🛠️ 게임 내 그래픽 옵션 추천 설정
| 옵션 | 권장 설정 | 설명 |
|---|---|---|
| 해상도 | 1920x1080 (FHD) | 균형 잡힌 화질과 성능 |
| 텍스처 품질 | 중간 또는 높음 | 고사양 PC에서는 높음 권장 |
| 안티앨리어싱 | FXAA 또는 TAA | 경계선 부드럽게 |
| 그림자 품질 | 중간 | 높음 설정 시 프레임 저하 |
| 동적 해상도 | 활성화 | 프레임 유지 보조 |
고사양 게임일수록 그래픽 옵션을 중간 정도로 설정하는 것이 좋아요. 특히 텍스처 품질과 그림자 효과는 프레임에 큰 영향을 주니 상황에 맞게 조정하세요!
동적 해상도를 활성화하면 GPU 부담이 클 때 자동으로 해상도를 낮춰줘요. 이 기능은 안정적인 프레임을 유지하는 데 큰 도움이 돼요.
저사양 PC에서는 텍스처 품질과 그림자 효과를 낮춤으로 설정하는 게 효율적이에요. 그래픽보다는 게임 플레이의 원활함을 우선으로 생각해야 하니까요! 💡
이제 백그라운드 앱을 종료하여 시스템 자원을 확보하는 방법을 알려드릴게요! 🛑
🛑 백그라운드 앱 종료로 자원 확보

게임 중 성능 저하의 주요 원인 중 하나가 백그라운드에서 실행 중인 앱들이에요. 불필요한 앱을 종료하면 CPU와 메모리 자원을 확보할 수 있어요!
🗂️ 백그라운드 앱 종료 방법
| 방법 | 설명 |
|---|---|
| 작업 관리자 활용 | Ctrl + Shift + Esc → 프로세스 탭에서 불필요한 앱 종료 |
| 시작 프로그램 관리 | 작업 관리자 → 시작 프로그램 → 불필요한 항목 비활성화 |
| 백그라운드 앱 설정 | 설정 → 개인정보 → 백그라운드 앱 → 필요 없는 앱 끄기 |
| 트레이 아이콘 종료 | 작업 표시줄 우측 하단 → 실행 중인 앱 마우스 우클릭 후 종료 |
게임 중에 클라우드 동기화 프로그램, 웹 브라우저, 메신저 앱 등은 많은 자원을 소모할 수 있어요. 게임 전에는 불필요한 앱들을 미리 종료해두는 습관을 들이면 성능 개선 효과를 볼 수 있어요!
특히 시작 프로그램에 불필요한 앱이 많으면 부팅 속도도 느려지고, 기본 상태에서도 메모리를 많이 차지해요. 작업 관리자에서 시작 프로그램을 정리하는 것도 잊지 마세요! 💡
또한, 트레이에 상주하는 앱들이 의외로 많을 수 있으니 작업 표시줄 우측 하단을 확인하여 필요 없는 앱들을 종료해보세요.
이제 게임 끊김 문제와 관련된 자주 묻는 질문들을 정리해서 알려드릴게요. 게임을 더 부드럽게 즐기기 위해 꼭 확인해보세요! 🎯
❓ 게임 끊김 관련 자주 묻는 질문 (FAQ)

Q1. 게임이 자주 끊기고 프레임 드랍이 심해요. 어떻게 해결하죠?
A1. 그래픽 드라이버를 최신 버전으로 업데이트하고, 게임 내 그래픽 옵션을 조정해보세요. 또한, 백그라운드 앱을 종료하여 시스템 자원을 확보하는 것도 중요해요.
Q2. NVIDIA 제어판에서 어떤 설정이 가장 중요한가요?
A2. "전원 관리 모드"를 "최대 성능 선호"로 설정하고, "수직 동기화(V-Sync)"를 비활성화하는 것이 성능 향상에 가장 큰 도움이 돼요.
Q3. 프레임이 불규칙하게 떨어질 때 어떻게 해야 하나요?
A3. "동적 해상도"를 활성화하면 GPU 부하가 클 때 자동으로 해상도를 낮춰 프레임을 안정적으로 유지할 수 있어요. 그래픽 옵션에서 이 설정을 확인해보세요.
Q4. 게임 중 발열이 심해지면서 끊김이 발생해요.
A4. 발열로 인해 CPU와 GPU 클럭이 저하될 수 있어요. 쿨링 패드 사용이나 PC 내부 청소로 온도를 낮추면 성능 저하를 방지할 수 있어요.
Q5. 게임이 잘 실행되다가 업데이트 후 갑자기 끊겨요.
A5. 업데이트 이후 그래픽 드라이버와의 호환성 문제가 발생할 수 있어요. 최신 드라이버로 업데이트하거나, 문제가 있는 경우 이전 버전으로 롤백해보세요.
Q6. 인터넷 게임에서 끊김 현상이 심해요.
A6. 네트워크 속도 문제일 가능성이 커요. 게임 중 다운로드를 중지하고, 유선 연결로 전환하여 안정성을 높이세요. 공유기 재부팅도 효과적일 수 있어요.
Q7. 게임 실행 중 메모리 부족 경고가 뜹니다.
A7. 게임 외 다른 프로그램이 메모리를 많이 차지하고 있을 가능성이 커요. 작업 관리자에서 메모리 사용률을 확인하고 불필요한 앱을 종료하세요.
Q8. 저사양 PC로 게임 성능을 높이는 방법은?
A8. 그래픽 옵션을 "낮음"으로 설정하고, 해상도를 HD(1280x720)로 줄이는 것이 가장 효과적이에요. 또한, 전원 모드를 "최고 성능"으로 설정하여 최대 성능을 이끌어내세요.
컴퓨터 사양 정확히 확인하는 방법
📋 목차윈도우 시스템 정보 보는 법CPU, GPU, RAM 정확히 확인하기작업관리자에서 실시간 모니터링외부 프로그램으로 세부 사양 파악게임 및 프로그램 권장사양 비교노트북과 데스크탑 사양 차이
smartinfo-tree.tistory.com
컴퓨터 성능 저하 원인과 해결 방법 총정리
📋 목차백그라운드 프로그램 과다 실행디스크 용량 부족 및 조각 모음 문제악성코드 및 바이러스 감염드라이버 미설치 또는 오류시스템 과열로 인한 성능 저하하드웨어 노후화 문제성능 저하
smartinfo-tree.tistory.com