
📋 목차
노트북이 갑자기 고장 나거나 부팅이 안 되는 상황, 생각만 해도 아찔하죠? 이런 상황에서 데이터를 잃지 않으려면 평소에 백업을 철저히 해두는 게 정말 중요해요. 특히 중요한 작업 파일이나 사진, 계정 정보 같은 건 복구가 어려우니까요.
제가 생각했을 때 백업은 보험과 같아요. 평소엔 쓸 일이 없다고 생각하지만, 막상 문제가 생기면 얼마나 중요한지 실감하게 되죠. 오늘은 노트북 백업을 제대로 하기 위한 필수 체크리스트를 정리해드릴게요 💾
중요 데이터를 어떻게 분류해야 하는지부터, 자동 백업을 설정하는 방법, 어떤 장비를 써야 하는지까지 전부 정리했어요. 이제부터 하나씩 안전하게 준비해봐요! 😎
📁 중요 데이터 분류 기준

노트북을 백업할 때 가장 먼저 해야 할 일은 ‘어떤 데이터를 백업할 것인가’예요. 모든 파일을 다 백업하면 가장 좋겠지만, 시간과 용량은 제한돼 있죠. 그래서 먼저 중요한 데이터를 기준에 따라 분류하는 게 필수예요.
우선 개인 사용자라면 문서 파일(예: 워드, 엑셀, PDF 등), 사진 및 동영상, 가족 관련 자료, 계정 정보(아이디/비밀번호), 세금 및 금융 관련 문서가 최우선이에요. 특히 업무와 관련된 파일이나 자영업자의 고객 정보는 꼭 따로 백업해둬야 해요.
학생이나 직장인의 경우 학교 과제, 졸업논문, 보고서, 프로젝트 파일 등이 중요한 데이터가 되겠죠. 이런 것들은 한 번 날아가면 복구가 거의 불가능하니, 무조건 백업 대상 1순위예요. 최근에는 캡처한 수업 노트나 강의 녹음 파일도 포함돼요.
디자이너나 영상 편집자처럼 크리에이티브한 작업을 하는 사람은 원본 파일과 프로젝트 폴더 전체를 백업해두는 게 핵심이에요. PSD, AI, 프리미어 프로젝트, 렌더링 소스 등은 용량이 크지만, 재작업이 훨씬 더 큰 손해예요.
또한 웹 브라우저에 저장된 북마크, 메모 앱, 캘린더 데이터도 중요해요. 크롬, 엣지, 사파리 등에서는 구글 계정이나 애플 계정을 통해 자동 동기화되지만, 백업도 병행해두면 더 안전해요. 특히 로컬 저장된 즐겨찾기는 백업하지 않으면 복구 불가해요.
게임 유저라면 세이브 파일도 백업 대상이에요. 특히 스팀이나 에픽게임즈에서 제공하지 않는 로컬 저장 방식의 게임은 노트북 포맷 시 전부 날아갈 수 있어요. C드라이브 내 AppData 경로에서 찾을 수 있으니 꼭 챙겨두세요 🎮
중요한 데이터를 분류한 후에는 ‘필수’, ‘선택’, ‘삭제 가능’ 세 가지로 나눠보세요. 이렇게 구분해두면 나중에 백업할 때 용량도 절약되고, 필요한 파일만 안전하게 옮길 수 있어서 효율적이에요. 분류만 잘해도 절반은 끝났다고 할 수 있어요!
🗂️ 백업 대상별 중요도 분류표
| 파일 종류 | 예시 | 중요도 | 백업 우선순위 |
|---|---|---|---|
| 문서 | 보고서, 과제, PDF | ★★★★★ | 1순위 |
| 사진/영상 | 가족사진, 작업 영상 | ★★★★ | 2순위 |
| 계정 정보 | 아이디, 비밀번호 | ★★★★★ | 1순위 |
| 작업 프로젝트 | PSD, AI, PRPROJ | ★★★★★ | 1순위 |
| 게임 세이브 | 세이브 파일, 설정 | ★★★ | 3순위 |
백업의 시작은 ‘정리’부터예요.
🔄 자동 백업 설정 방법
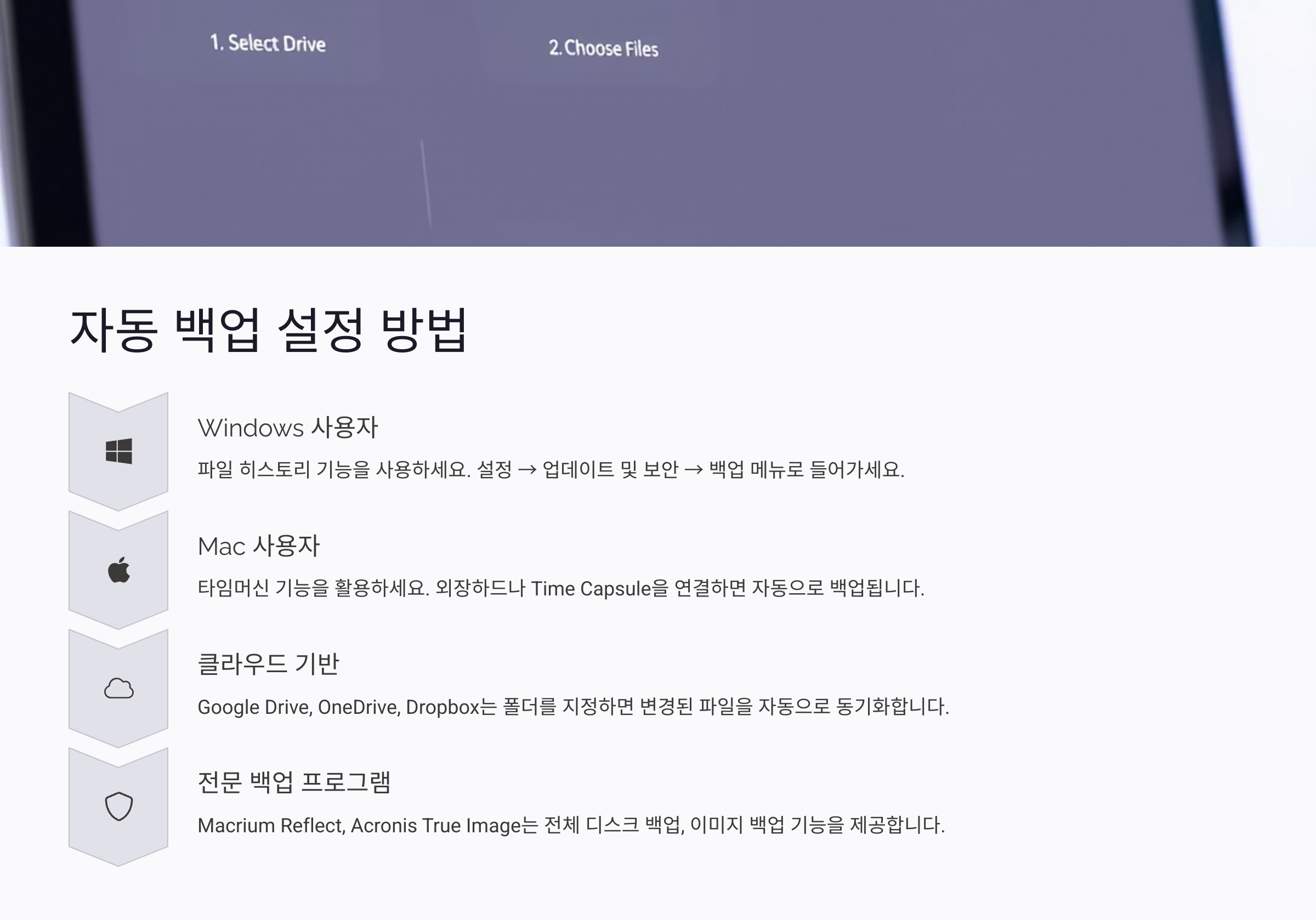
수동 백업은 귀찮고 까먹기 쉬워요. 그래서 자동 백업 설정은 노트북 관리에서 정말 중요한 부분이에요. 특히 업무나 학업용 노트북이라면 자동화가 꼭 필요하죠. 기본 제공되는 도구만 잘 활용해도 안정적인 백업 환경을 만들 수 있어요!
Windows 사용자라면 ‘파일 히스토리(File History)’ 기능을 사용할 수 있어요. 설정 → 업데이트 및 보안 → 백업 메뉴로 들어가서 외장하드 또는 네트워크 드라이브를 지정하면, 변경된 파일을 자동으로 일정 주기마다 저장해줘요.
Mac 사용자는 ‘타임머신(Time Machine)’ 기능을 활용할 수 있어요. 외장하드나 Time Capsule을 연결하면 자동으로 이전 버전의 파일을 주기적으로 저장하고, 언제든지 특정 날짜 상태로 복원할 수 있어서 매우 유용해요.
클라우드 기반 자동 백업도 많이 사용돼요. 예를 들어 Google Drive, OneDrive, Dropbox는 폴더를 지정하면 변경된 파일을 자동으로 동기화하고, PC를 잃어버리거나 고장 나도 그대로 복원할 수 있어요. 계정만 로그인하면 끝!
전문 백업 프로그램을 사용하면 더 세밀하게 설정할 수 있어요. 예를 들어 Macrium Reflect, Acronis True Image 같은 프로그램은 전체 디스크 백업, 이미지 백업, 부팅 복구 디스크 생성 등 고급 기능을 제공해요. 백업이 복잡한 경우 추천해요.
백업 주기를 선택할 때는 작업량에 따라 달라져요. 매일 바뀌는 업무 파일이라면 하루 한 번, 주간 단위 작업이라면 주 1회로 설정해도 좋아요. 자동 백업은 설정만 해두면 알아서 백업되기 때문에 장기적으로 신경 쓸 일이 줄어들어요.
설정 후에는 백업된 경로를 꼭 확인하세요. 자동 설정을 했더라도 백업 위치가 잘못 지정되었거나 외장하드 연결이 끊긴 상태면 실제로 백업이 안 될 수 있어요. 정기적인 점검도 자동 백업의 필수 파트랍니다!
⚙️ 자동 백업 설정 방법 비교표
| 백업 방식 | 도구 | 지원 OS | 장점 | 추천 대상 |
|---|---|---|---|---|
| 시스템 기본 | 파일 히스토리 / 타임머신 | Windows / macOS | 설정 간단 | 일반 사용자 |
| 클라우드 | Google Drive, OneDrive | 모든 OS | 원격 백업 가능 | 모바일 연동 사용자 |
| 전문 툴 | Macrium, Acronis | Windows 중심 | 전체 이미지 백업 | IT전문가 |
자동 백업 시스템은 설정만 해두면 든든한 데이터 지킴이가 되어줘요.
☁️ 클라우드 vs 외장하드 백업 전략
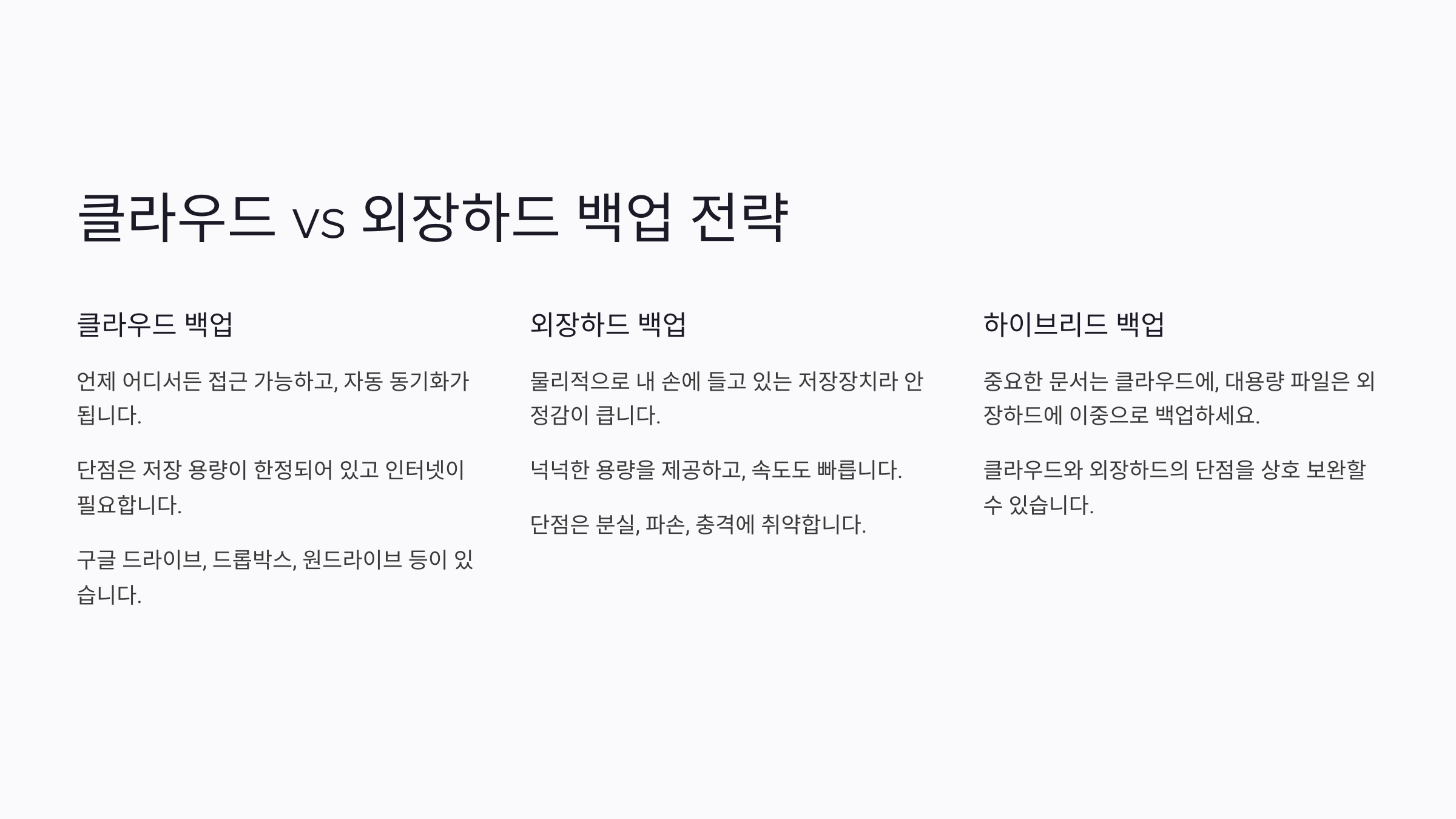
백업 방법은 크게 두 가지로 나뉘어요. 바로 ‘클라우드’와 ‘외장하드’예요. 각각 장단점이 있어서 상황에 맞게 선택하거나, 둘을 함께 사용하는 것도 좋은 전략이에요. 어떤 방식이 내게 더 맞을지 지금부터 살펴볼게요!
먼저 클라우드 백업은 구글 드라이브, 드롭박스, 원드라이브 등 인터넷 기반 저장소를 이용하는 방식이에요. 장점은 언제 어디서든 접근이 가능하고, 자동 동기화가 된다는 점이에요. 노트북이 고장 나도 다른 기기에서 쉽게 복구할 수 있죠.
단점은 저장 용량이 한정되어 있다는 점이에요. 무료로 제공되는 용량은 보통 5~15GB 정도라서, 사진이나 영상처럼 대용량 파일은 금방 가득 차요. 유료 플랜을 이용하면 넉넉하지만, 매월 요금이 들어가죠. 또 인터넷이 없으면 접근이 어렵다는 점도 있어요.
외장하드는 물리적으로 내 손에 들고 있는 저장장치라 안정감이 커요. 수백 GB부터 TB 단위까지 넉넉한 용량을 제공하고, 속도도 꽤 빠른 편이에요. 대용량 사진, 영상 백업에는 가장 효율적이에요. 데이터가 인터넷 없이도 바로 접근 가능하다는 점도 장점이에요.
하지만 외장하드는 분실, 파손, 충격에 취약해요. 이동 중 떨어뜨리거나 충격이 가해지면 내부 데이터가 손상될 수 있어요. 또 컴퓨터 바이러스나 랜섬웨어에 연결된 상태에서 감염될 위험도 있으니 항상 조심해야 해요.
그래서 요즘 많이 추천하는 전략은 ‘하이브리드 백업’이에요. 중요한 문서는 클라우드에, 대용량 파일은 외장하드에 이중으로 백업하는 방식이죠. 이렇게 하면 클라우드와 외장하드의 단점을 상호 보완할 수 있어서 더 안전해요.
예를 들어 여행 사진은 외장하드에 저장하고, 가족 사진이나 계약서 등 꼭 필요한 파일은 클라우드에 백업하는 방식이에요. 이렇게 나누면 비용은 줄이고, 데이터 안전성은 높일 수 있답니다! 📸📁
🧮 백업 방식 비교 전략표
| 항목 | 클라우드 백업 | 외장하드 백업 |
|---|---|---|
| 접근성 | 어디서나 가능 | 연결된 기기에서만 가능 |
| 속도 | 인터넷 속도에 의존 | 빠름 |
| 용량 | 제한 있음 (유료 확장) | TB 단위까지 가능 |
| 보안 | 계정 해킹 위험 있음 | 물리적 분실 위험 |
| 추천 활용 | 문서, 계정, 소형 파일 | 사진, 영상, 프로젝트 |
클라우드와 외장하드는 백업 전략의 양 날개예요.
노트북 화면 깨졌을 때 대처법 총정리
📋 목차노트북 화면 깨졌을 때 해결법화면 금 간 경우 응급 조치법외부 모니터 연결로 데이터 살리기AS 맡기기 전 체크리스트액정 수리비용 예측 방법노트북 보험 활용하는 팁자가 수리 시 주
smartinfo-tree.tistory.com
노트북 자가 수리 가능한 모델 총정리
📋 목차자가 수리 가능한 노트북 vs 불가능한 모델 정리자가 수리 가능한 브랜드 리스트부품 분리/조립 쉬운 모델 특징애플 맥북의 자가 수리 한계자주 고장나는 부위 교체 가능성자가 수리 시
smartinfo-tree.tistory.com
📆 백업 주기 설정 가이드
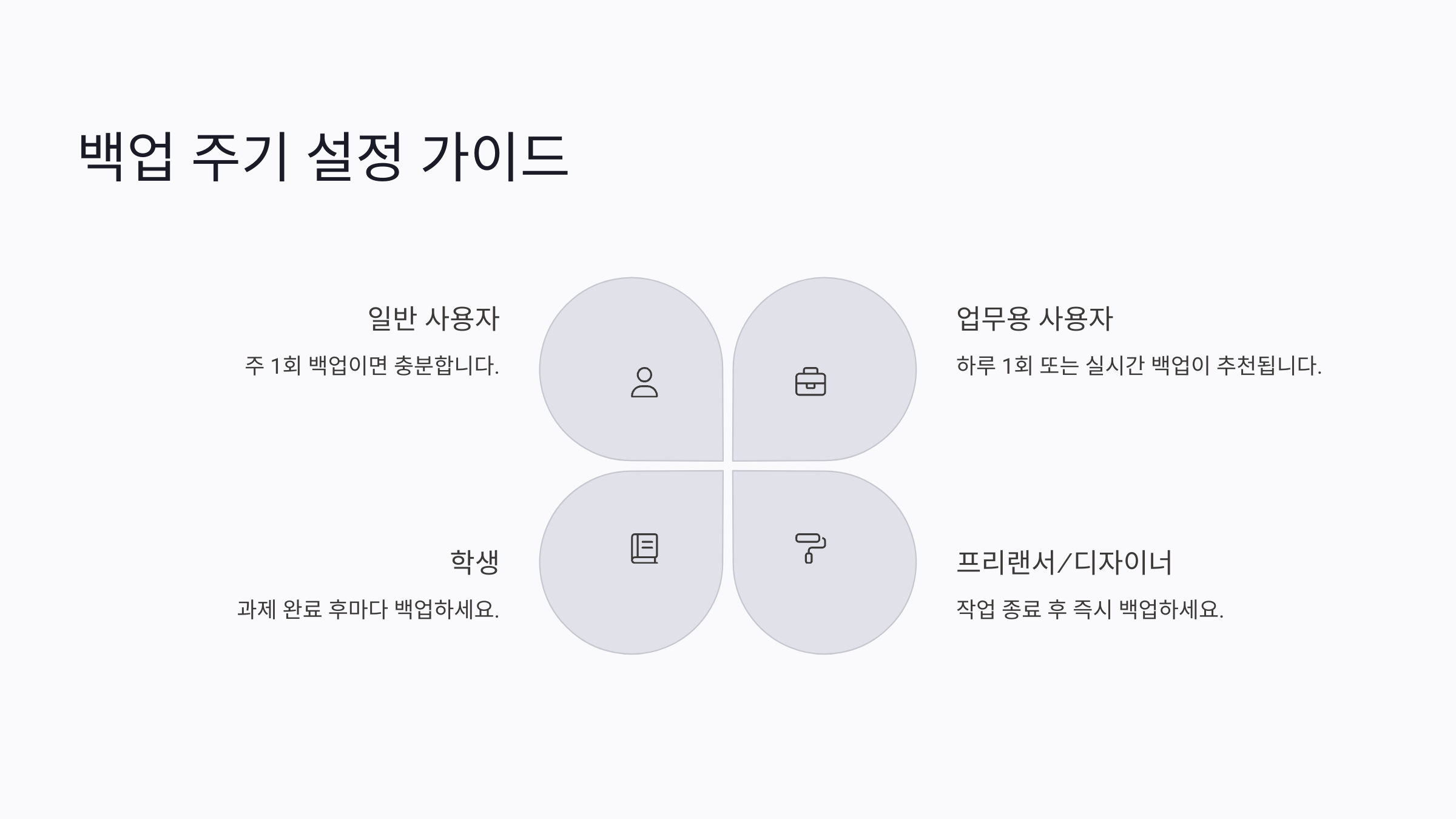
백업을 ‘언제’ 해야 하는지는 생각보다 중요한 부분이에요. 아무리 잘 분류하고 좋은 도구를 사용해도, 주기를 제대로 설정하지 않으면 최신 데이터를 놓쳐버릴 수 있거든요. 그래서 각 상황에 맞는 백업 주기를 정하는 게 필수예요!
일반적인 사용자의 경우엔 주 1회 백업이면 충분해요. 일상적인 문서 작성, 가벼운 사진 저장 정도라면 일주일 단위로 자동 백업만 설정해도 큰 문제가 없어요. 이건 특히 개인용 노트북 사용자에게 잘 맞는 주기예요.
하지만 매일 많은 작업을 하거나, 중요한 업무 파일을 다루는 분이라면 하루 1회 또는 실시간 백업이 추천돼요. 구글 드라이브나 OneDrive처럼 자동 동기화가 되는 클라우드 서비스를 사용하면, 문서가 저장될 때마다 바로 백업돼서 걱정이 없어요.
프로젝트성 작업을 자주 하는 경우에는 작업 종료 후 백업이 가장 좋아요. 예를 들어 디자인이나 영상 편집을 한 뒤에는 바로 외장하드나 NAS에 저장하는 습관이 중요해요. 하루 일과 마무리와 함께 백업하는 걸 루틴으로 만드는 거예요.
학교 과제나 졸업 논문처럼 장기 작업을 하는 경우에는 '버전 관리 백업'도 고려해야 해요. 날짜별로 폴더를 나눠서 각 단계마다 따로 저장하면, 중간에 잘못된 수정이 있어도 과거 버전으로 쉽게 돌아갈 수 있어요.
백업 주기를 설정할 때는 ‘작업량’과 ‘중요도’를 기준으로 생각해보세요. 파일이 자주 변경되면 자주 백업하고, 잘 바뀌지 않는 경우엔 주기를 늘려도 괜찮아요. 중요한 건 무조건 ‘정기적으로’ 하는 습관이에요!
또한 백업을 스케줄러로 자동화하면 더 편리해요. 윈도우 작업 스케줄러나 맥의 Automator 기능으로 매일/매주 정해진 시간에 백업을 돌리면, 사용자는 신경 쓰지 않아도 자동으로 저장이 되죠. 설정만 해두면 신경 쓸 일이 줄어요.
📊 상황별 백업 주기 추천표
| 사용 유형 | 추천 백업 주기 | 도구 | 비고 |
|---|---|---|---|
| 일반 사용자 | 주 1회 | 외장하드, 파일 히스토리 | 간단 문서·사진 중심 |
| 업무용 사용자 | 하루 1회 또는 실시간 | OneDrive, Dropbox | 자동 동기화 권장 |
| 프리랜서/디자이너 | 작업 후 즉시 | NAS, 외장 SSD | 대용량 파일 중심 |
| 학생 | 과제 완료 후마다 | USB, 클라우드 | 논문, 과제 보관 |
이제 백업 주기까지 알았으니, 어떤 형식으로 저장해야 복구도 잘 되는지 알려드릴게요.
💾 복구 가능한 백업 포맷 종류
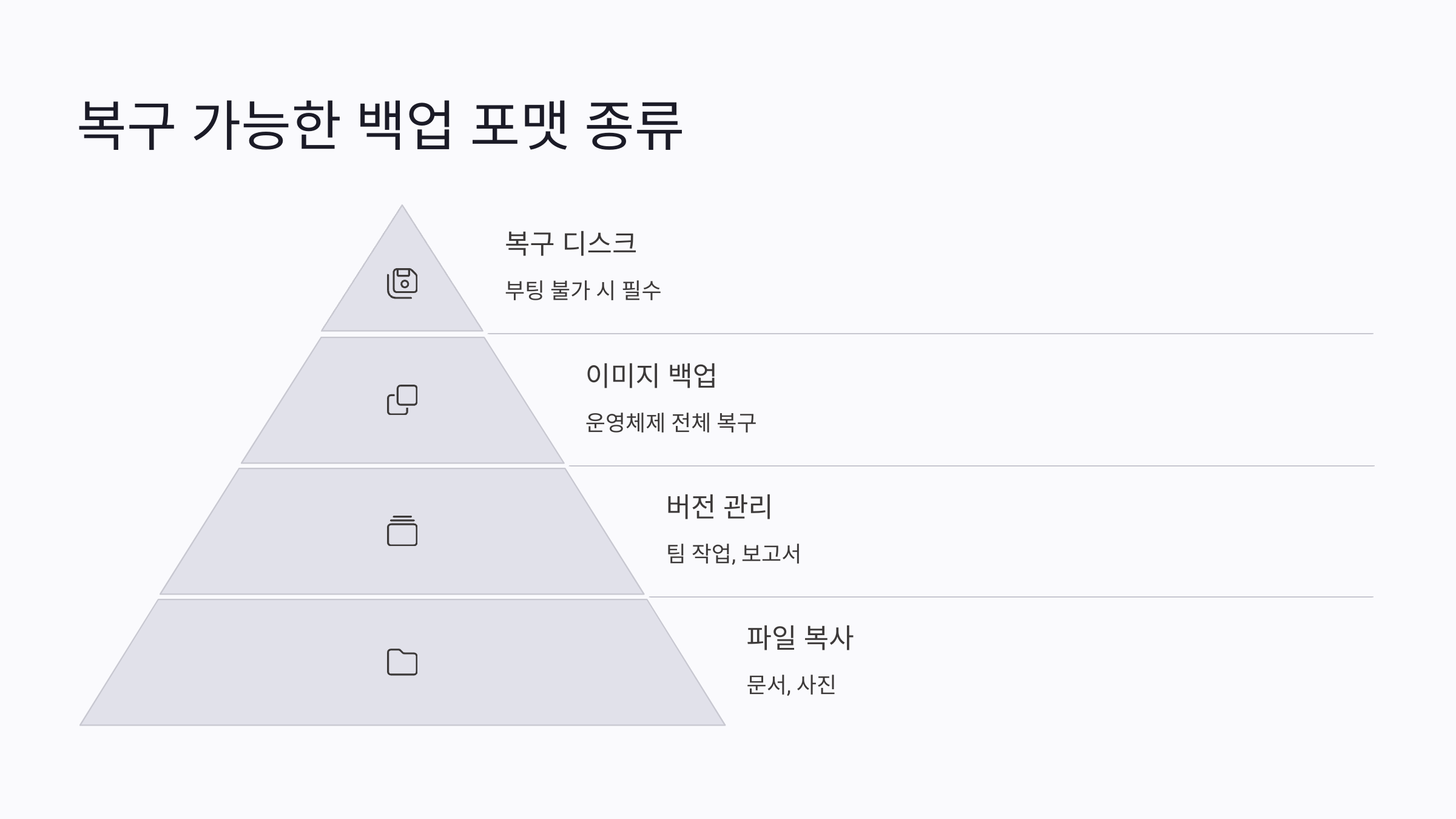
백업을 한다고 해서 다 같은 백업은 아니에요. 어떤 방식으로 저장하느냐에 따라 나중에 복구할 수 있는지, 얼마나 쉽게 복원할 수 있는지가 완전히 달라져요. 그래서 백업 포맷도 중요하게 고려해야 해요!
가장 일반적인 방식은 파일 복사예요. 중요한 파일을 외장하드나 클라우드에 폴더째로 복사하는 형태죠. 장점은 간단하고 누구나 할 수 있다는 거예요. 단점은 시스템 전체 복구는 안 되고, 개별 파일 복구만 가능해요.
두 번째는 이미지 백업이에요. 디스크 전체를 이미지 형태로 저장해서 운영체제, 프로그램, 설정값까지 통째로 복원할 수 있어요. 윈도우의 시스템 이미지 생성이나 Acronis, Macrium 같은 툴이 이 방식을 사용해요.
세 번째는 버전 관리 백업이에요. 동일한 파일이라도 수정된 버전을 계속 저장해 두는 방식이에요. 실수로 내용을 지웠거나 잘못 저장한 경우, 원하는 시점으로 되돌릴 수 있어요. 구글 드라이브, Dropbox Pro 플랜 등이 제공하죠.
그 외에도 증분 백업이나 차등 백업처럼 백업 효율을 높이는 포맷도 있어요. 증분 백업은 마지막 백업 이후 변경된 데이터만 저장해서 공간을 절약하고, 차등 백업은 마지막 전체 백업 이후 변경된 파일만 저장해요. 주로 전문 툴에서 사용돼요.
만약 컴퓨터가 완전히 부팅되지 않는 상황이라면 복구 디스크나 USB 복구 이미지가 있어야 해요. 윈도우는 설치 USB를 만들어 복구할 수 있고, macOS는 인터넷 복구(⌘+R)를 지원해요. 이건 꼭 하나쯤 만들어 두는 걸 추천해요.
복구는 단순히 파일만 가져오는 게 아니라 ‘사용하던 환경’을 되돌리는 작업이에요. 그래서 포맷이 잘못되면 시간과 노력이 몇 배로 들어갈 수 있어요. 백업만큼이나 복구 포맷의 선택도 신중해야 해요!
📦 백업 포맷 종류 비교표
| 백업 포맷 | 설명 | 복구 가능성 | 추천 용도 |
|---|---|---|---|
| 파일 복사 | 개별 파일을 그대로 저장 | 높음 | 문서, 사진 |
| 이미지 백업 | 전체 시스템 이미지 생성 | 매우 높음 | 운영체제 전체 복구 |
| 버전 관리 | 수정 내역별로 저장 | 중간~높음 | 팀 작업, 보고서 |
| 증분 백업 | 변경분만 저장 | 보통 | 대용량 저장 최적화 |
| 복구 디스크 | OS 재설치/복구용 이미지 | 부팅 불가 시 필수 | 긴급 상황 대비 |
백업은 복구를 위한 준비예요.
🔍 백업 상태 확인 및 점검 요령
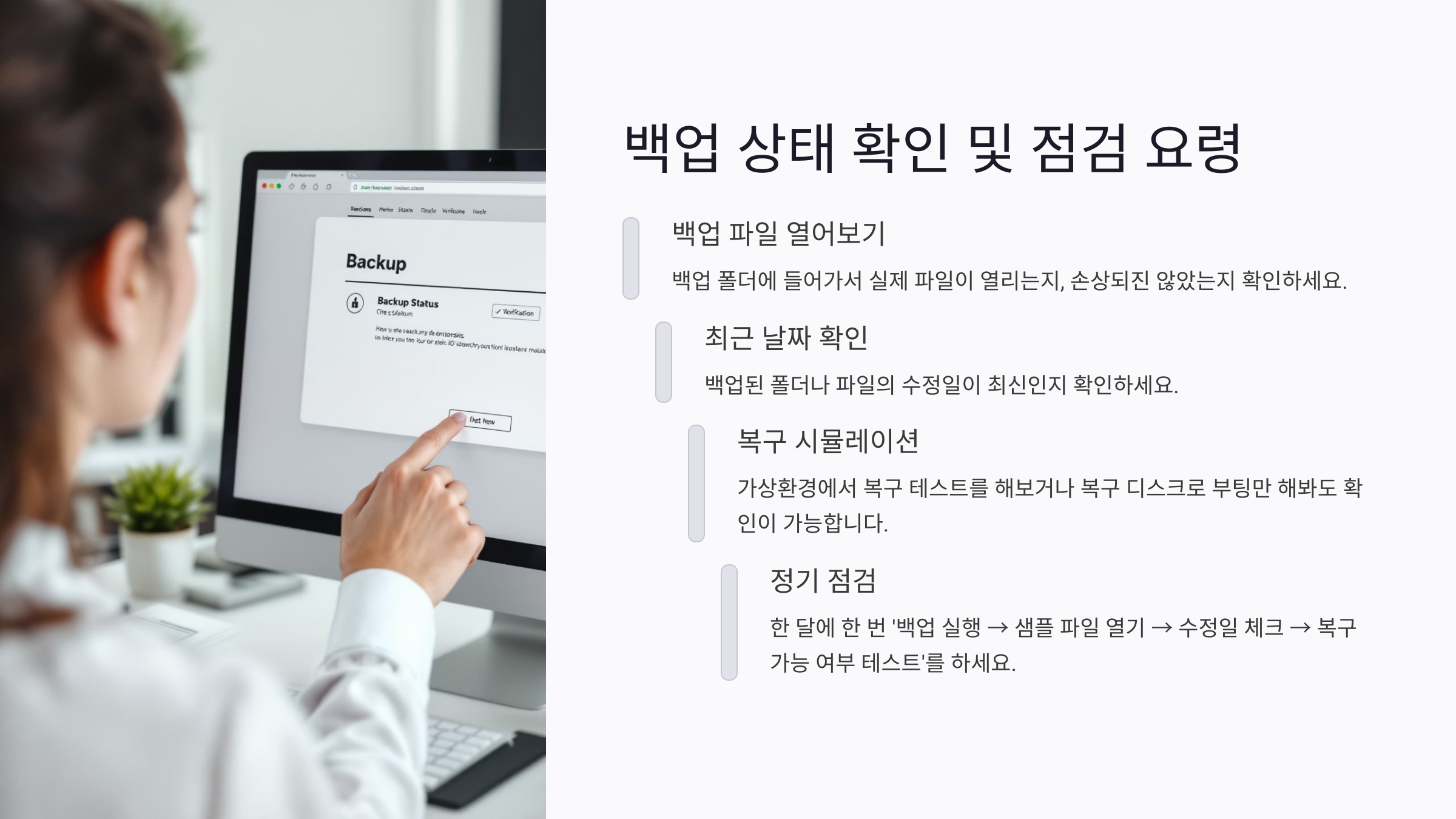
백업을 해놨다고 해서 끝은 아니에요. 실제로 백업 파일이 잘 저장됐는지, 복구할 수 있는 상태인지 점검하는 것이 정말 중요해요. 정기적으로 백업 상태를 확인하는 습관이 있다면, 위급한 상황에서도 걱정 없어요!
먼저 가장 기본적인 확인법은 백업 파일 열어보기예요. 백업 폴더에 들어가서 실제 파일이 열리는지, 손상되진 않았는지 확인해보세요. 특히 사진, 문서, 영상 파일은 열어봐야 진짜로 저장된 걸 알 수 있어요.
두 번째는 최근 날짜 확인이에요. 백업된 폴더나 파일의 수정일이 며칠 전으로 멈춰 있다면, 자동 백업이 정상 작동하지 않았을 가능성이 커요. 백업 도구의 로그도 함께 확인하면 자동화된 작업 상태를 점검할 수 있어요.
클라우드 백업의 경우에는 웹 버전에서도 접속해서 동기화 상태를 봐야 해요. 특히 업로드 지연이 있는 경우 최신 파일이 누락될 수 있어요. 구글 드라이브, Dropbox 등은 최근 변경 내역을 따로 볼 수 있어서 비교적 확인이 쉬워요.
이미지 백업이나 시스템 백업은 복구 시뮬레이션을 통해 점검해보는 게 좋아요. 복구 기능이 제대로 작동하는지 확인하려면, 가상환경에서 복구 테스트를 해보거나 복구 디스크로 부팅만 해봐도 확인이 가능해요.
파일명 규칙도 중요해요. 백업 날짜가 포함된 규칙을 설정하면 나중에 복구할 때 헷갈리지 않아요. 예: "백업_2025_04_22.zip" 이런 식으로 규칙을 정해두면 관리도 쉬워지고, 최신 백업 여부도 한눈에 보이죠.
정기 점검은 한 달에 한 번만 해도 충분해요. ‘백업 실행 → 샘플 파일 열기 → 수정일 체크 → 복구 가능 여부 테스트’ 이렇게 4단계만 지켜도 백업 실수를 미리 잡을 수 있어요. 특히 장기 보관 파일은 더 자주 점검하는 게 안전해요.
🧪 백업 상태 점검 체크리스트
| 점검 항목 | 확인 방법 | 점검 주기 |
|---|---|---|
| 파일 정상 여부 | 샘플 파일 열어보기 | 매월 1회 |
| 최종 수정일 | 파일 속성 또는 로그 확인 | 주 1회 |
| 클라우드 동기화 | 웹 대시보드에서 최근 파일 확인 | 매주 |
| 복구 테스트 | 복구 프로그램 실행 또는 부팅 확인 | 분기별 1회 |
| 파일명 규칙 확인 | 백업 폴더 명명 규칙 점검 | 항상 |
❓ 노트북 백업 관련 자주 묻는 질문 (FAQ)
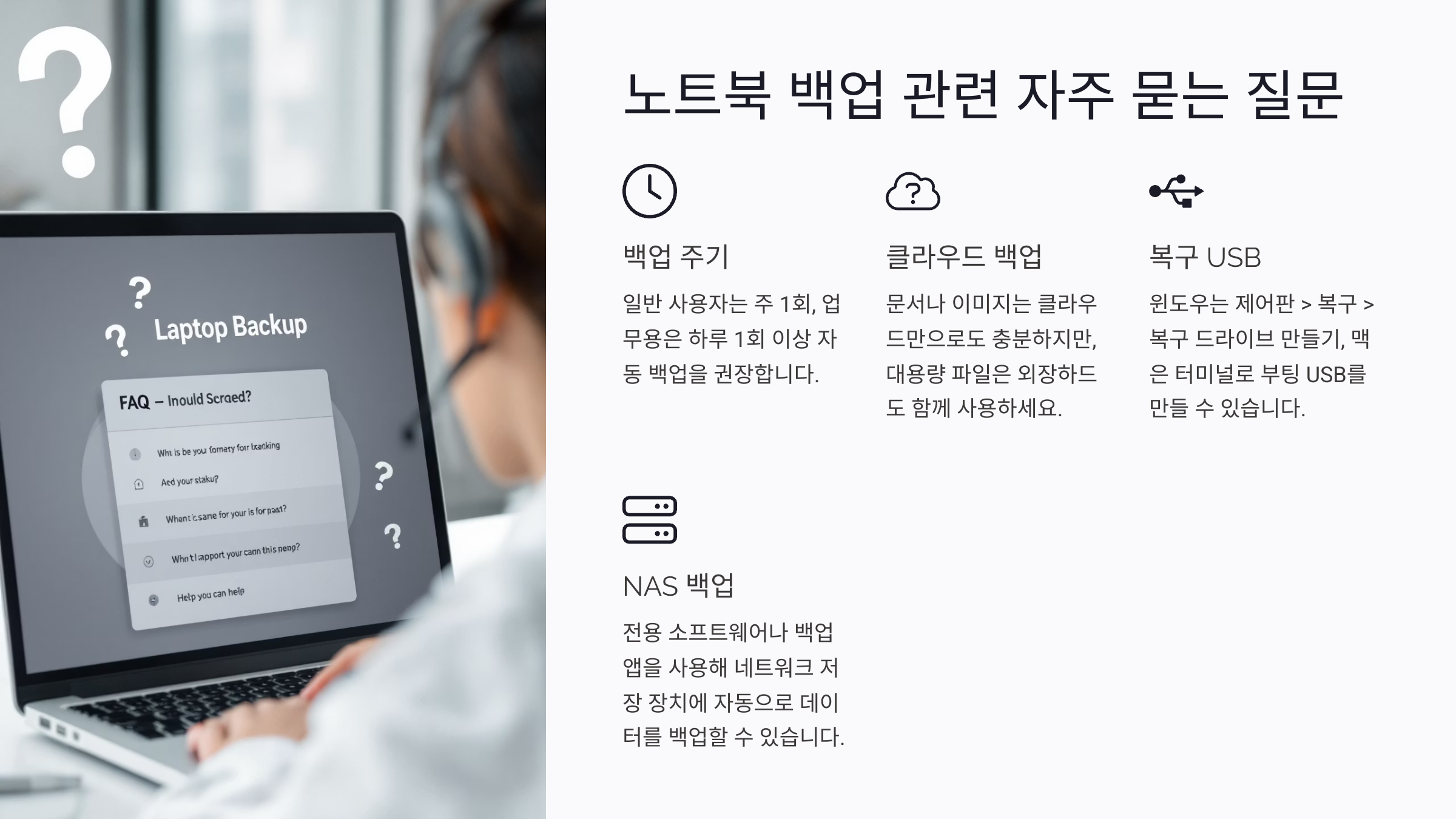
Q1. 노트북 백업은 얼마나 자주 해야 하나요?
A1. 일반 사용자라면 주 1회, 업무나 과제용 노트북은 하루 1회 이상 자동 백업을 추천해요.
Q2. 클라우드만으로 백업해도 괜찮을까요?
A2. 문서나 이미지처럼 중요한 파일 위주로는 괜찮지만, 대용량 프로젝트나 시스템 백업은 외장하드도 함께 사용하는 게 좋아요.
Q3. 타임머신이나 파일 히스토리는 자동으로 작동하나요?
A3. 예, 처음 설정만 해두면 지정된 장치가 연결될 때 자동으로 작동해요. 단, 저장 매체 연결 여부는 꼭 확인해야 해요.
Q4. 복구 USB는 어떻게 만들 수 있나요?
A4. 윈도우는 제어판 > 복구 > 복구 드라이브 만들기 메뉴에서, 맥은 부팅 가능한 USB를 터미널로 만들 수 있어요.
Q5. 백업을 했는데 복구가 안 되면 어떻게 하나요?
A5. 백업 파일이 손상됐거나 포맷이 맞지 않을 수 있어요. 미리 복구 테스트를 해두면 이런 문제를 피할 수 있어요.
Q6. 증분 백업과 전체 백업의 차이점은 뭔가요?
A6. 전체 백업은 모든 데이터를 매번 저장하고, 증분 백업은 변경된 부분만 저장해서 저장 공간을 절약해요.
Q7. NAS를 사용한 백업은 어떻게 하나요?
A7. NAS는 공유 네트워크 저장 장치예요. 전용 소프트웨어나 백업 앱을 사용해 자동으로 데이터를 백업할 수 있어요.
Q8. 백업 도중 노트북이 꺼지면 어떻게 되나요?
A8. 중단된 백업은 일부만 저장돼 복구가 어려울 수 있어요. 노트북은 전원 연결 후 백업하는 게 안전해요.
노트북 화면 깨졌을 때 대처법 총정리
📋 목차노트북 화면 깨졌을 때 해결법화면 금 간 경우 응급 조치법외부 모니터 연결로 데이터 살리기AS 맡기기 전 체크리스트액정 수리비용 예측 방법노트북 보험 활용하는 팁자가 수리 시 주
smartinfo-tree.tistory.com
노트북 자가 수리 가능한 모델 총정리
📋 목차자가 수리 가능한 노트북 vs 불가능한 모델 정리자가 수리 가능한 브랜드 리스트부품 분리/조립 쉬운 모델 특징애플 맥북의 자가 수리 한계자주 고장나는 부위 교체 가능성자가 수리 시
smartinfo-tree.tistory.com