
USB를 꽂았는데 “알 수 없는 장치(Unknown Device)”라고 뜨는 경험, 한 번쯤 해보셨죠? 특히 외장하드, 무선 리시버, USB 메모리 등은 평소 잘 쓰던 것도 갑자기 이런 메시지를 띄우며 인식이 안 될 때가 있어요 😓
이 문제는 보통 드라이버가 꼬였거나 전원이 제대로 공급되지 않을 때, 또는 장치 자체에 오류가 있을 때 생겨요. 제가 생각했을 때 이 메시지는 단순한 인식 실패라기보단, 시스템이 ‘도대체 너 누구니?’ 하고 혼란스러워하는 상황이라고 볼 수 있어요 😅
지금부터는 ‘알 수 없는 장치’ 문제를 단계별로 해결하는 팁들을 알려드릴게요. 실제로 효과 본 방법만 골라 정리했으니, 하나씩 따라 하면 해결 가능성 매우 높답니다!
🧩 드라이버 손상 여부 확인
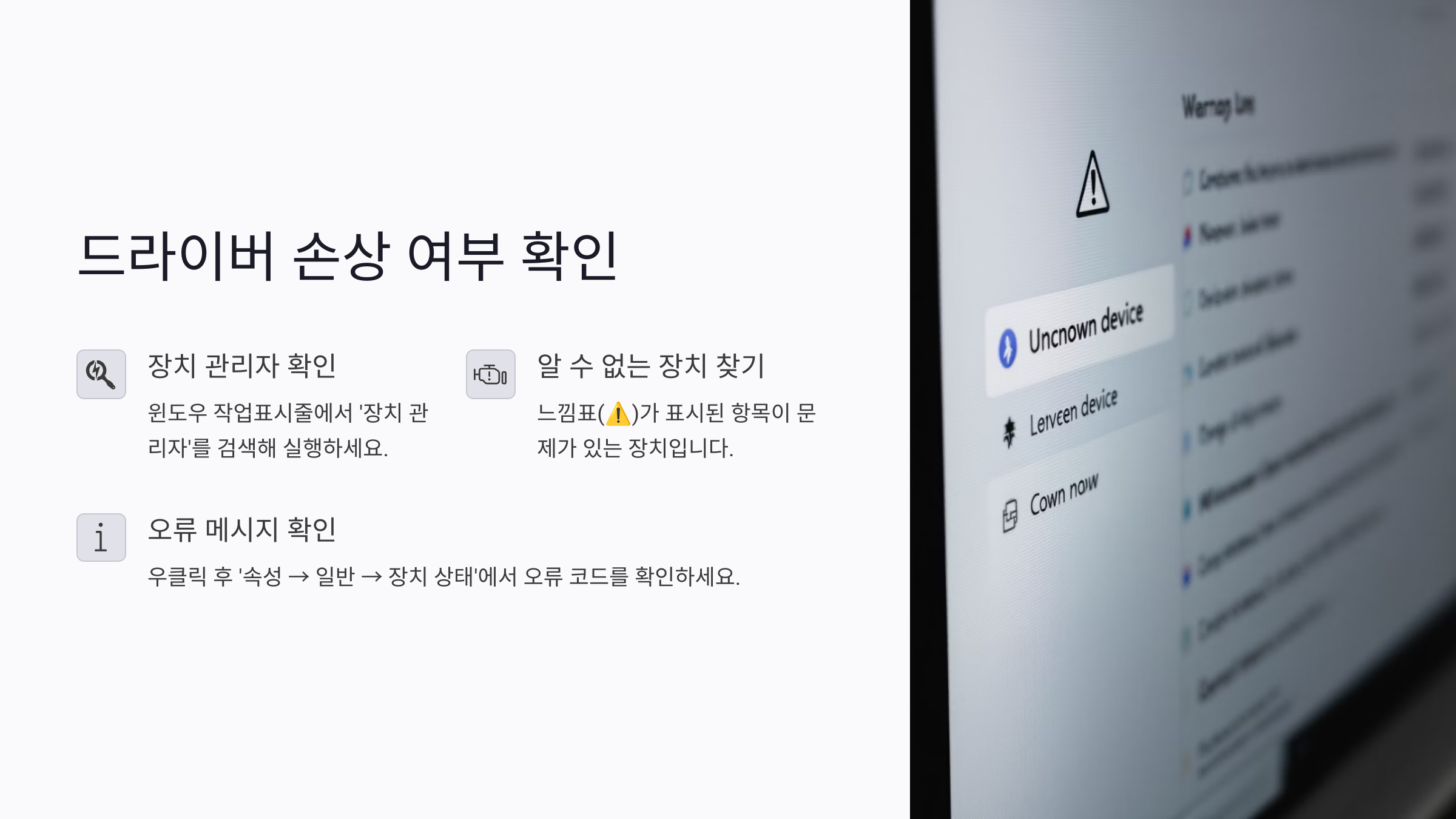
USB 장치가 ‘알 수 없는 장치’로 표시될 때 가장 먼저 의심해야 할 건 드라이버 손상이에요. 장치 자체는 멀쩡해도, 시스템이 제대로 된 드라이버를 불러오지 못하면 장치 정보를 식별하지 못하거든요.
윈도우 작업표시줄에서 ‘장치 관리자’를 검색해 실행해보세요. 그 안에서 ‘알 수 없는 장치’ 또는 느낌표(⚠️)가 뜬 항목이 보일 거예요. 이게 바로 시스템이 인식 못 하는 장치죠.
해당 항목을 우클릭한 뒤 ‘속성 → 일반 → 장치 상태’에서 오류 메시지를 확인하세요. ‘코드 43’, ‘드라이버가 인식하지 못함’, ‘요청한 설명자가 존재하지 않음’ 같은 메시지가 보이면 드라이버 손상일 확률이 높아요.
이런 경우 ‘드라이버 업데이트’를 시도하거나, ‘장치 제거’ 후 재부팅을 통해 자동 설치를 유도하는 것이 1차 해결 방법이에요. 다음 섹션에서 구체적으로 방법을 알려드릴게요! 😊
🔍 드라이버 손상 확인 요약표
| 확인 위치 | 확인 방법 | 오류 코드 예시 |
|---|---|---|
| 장치 관리자 | ‘알 수 없는 장치’ 클릭 | 코드 43, 드라이버 손상 |
| 속성 > 장치 상태 | 문제 설명 확인 | "요청한 설명자가 존재하지 않음" |
♻️ 장치 제거 후 재인식
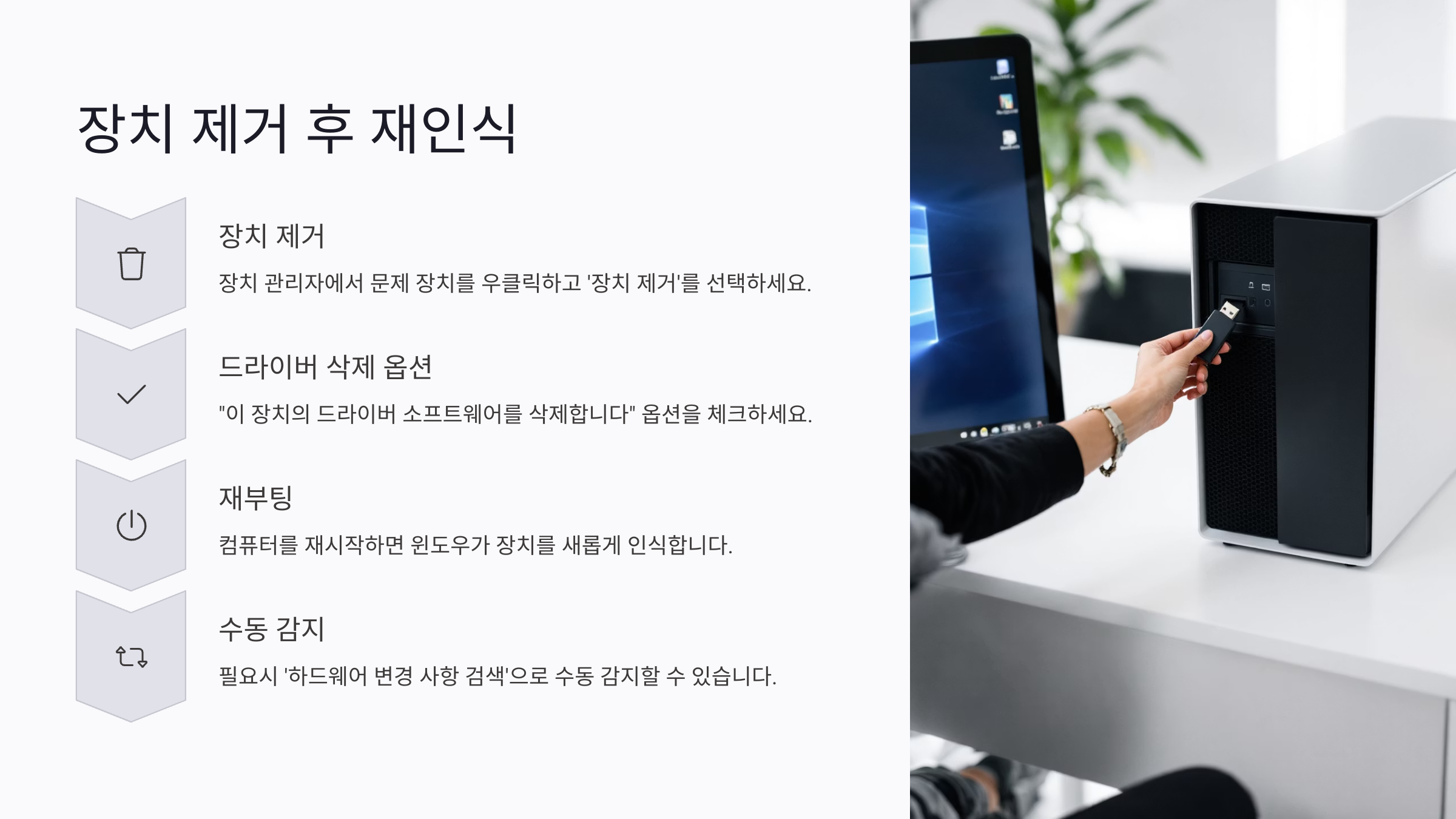
알 수 없는 장치 문제는 드라이버를 완전히 제거하고 다시 인식시키는 것만으로 해결되는 경우가 많아요. 이건 말 그대로 시스템에게 “이 장치 다시 한 번 처음부터 알아봐줘!”라고 시키는 작업이에요 😉
1단계로 ‘장치 관리자’에서 문제 장치를 찾고, 우클릭 → 장치 제거를 선택하세요. 이때 “이 장치의 드라이버 소프트웨어를 삭제합니다” 옵션이 뜬다면 체크한 후 진행해주는 게 좋아요.
제거가 완료되면 컴퓨터를 재부팅하세요. 이 과정에서 윈도우가 장치를 새롭게 인식하면서 기본 드라이버를 자동으로 설치하려고 시도해요. 이걸 통해 꼬인 드라이버가 초기화되죠.
만약 자동 인식이 되지 않는다면, ‘장치 관리자 → 상단 메뉴 → 하드웨어 변경 사항 검색’을 눌러 수동으로 감지하게 만들 수도 있어요. 대부분 이 과정만으로 인식 문제가 해결돼요!
🔄 장치 제거 후 재인식 요약
| 단계 | 작업 | 비고 |
|---|---|---|
| 1 | 장치 제거 | 드라이버 삭제 체크 |
| 2 | 재부팅 | 자동 재설치 유도 |
| 3 | 하드웨어 변경 검색 | 인식되지 않을 때 수동 감지 |
이제 장치가 제대로 인식되었는지 확인해보세요. 그래도 해결되지 않았다면, 전원 문제일 수도 있어요.
🔋 전원 리셋 통한 해결법

생각보다 많은 USB 인식 문제는 시스템 전원 관리 기능과 관련 있어요. 특히 메인보드에 전력이 잔류하면서 장치를 잘못 인식하는 경우가 생기거든요. 이럴 땐 전원 리셋으로 시스템을 완전히 초기화해주는 게 효과적이에요.
전원 리셋을 하려면, 컴퓨터 전원을 끄고 콘센트 또는 멀티탭에서 전원 케이블을 뽑으세요. 노트북이라면 배터리도 잠깐 분리해두면 좋아요. 이후 전원 버튼을 10~15초간 눌러서 잔류 전류를 방전시켜주세요.
그 다음 다시 전원을 연결하고 PC를 부팅하면, USB 장치 인식이 달라지는 걸 느낄 수 있어요. 특히 “알 수 없는 장치” 오류가 말끔히 사라지는 경우도 많답니다!
이 방법은 하드웨어적 재초기화라, 드라이버 문제와 달리 루트 허브 자체 오류에도 영향을 줄 수 있어요. 아주 간단하지만 생각 이상으로 효과적인 방법이에요 😊
⚡ 전원 리셋 요약 방법
| 단계 | 설명 | 비고 |
|---|---|---|
| 1 | 전원 차단 | 전원선 또는 배터리 분리 |
| 2 | 전원 버튼 누르기 | 10초 이상 눌러 잔류전류 제거 |
| 3 | 재부팅 | USB 인식 상태 확인 |
이제 전원을 초기화해봤으니, 이번에는 물리적인 연결 포트를 바꿔보는 것도 좋은 방법이에요.
USB 인식 오류 해결 완벽 가이드
📋 목차USB 인식 오류 해결 방법드라이버 재설치 방법장치관리자 점검 포인트USB 포트 고장 여부 확인바이오스 설정 점검하기전원관리 설정 해제 방법외부 장치와의 충돌 확인USB 오류 관련 자주
smartinfo-tree.tistory.com
USB 허브 연결 오류? 전력 문제 해결 팁
📋 목차전원 공급량 확인 방법전원 어댑터 유무 체크USB 허브 종류별 대응법다중 연결 시 전력분배 이해메인보드와 USB 허브 간 상성전력 제한 해제 가능한 설정FAQUSB 허브를 연결했는데 장치가
smartinfo-tree.tistory.com
🔌 다른 포트로 변경 시도
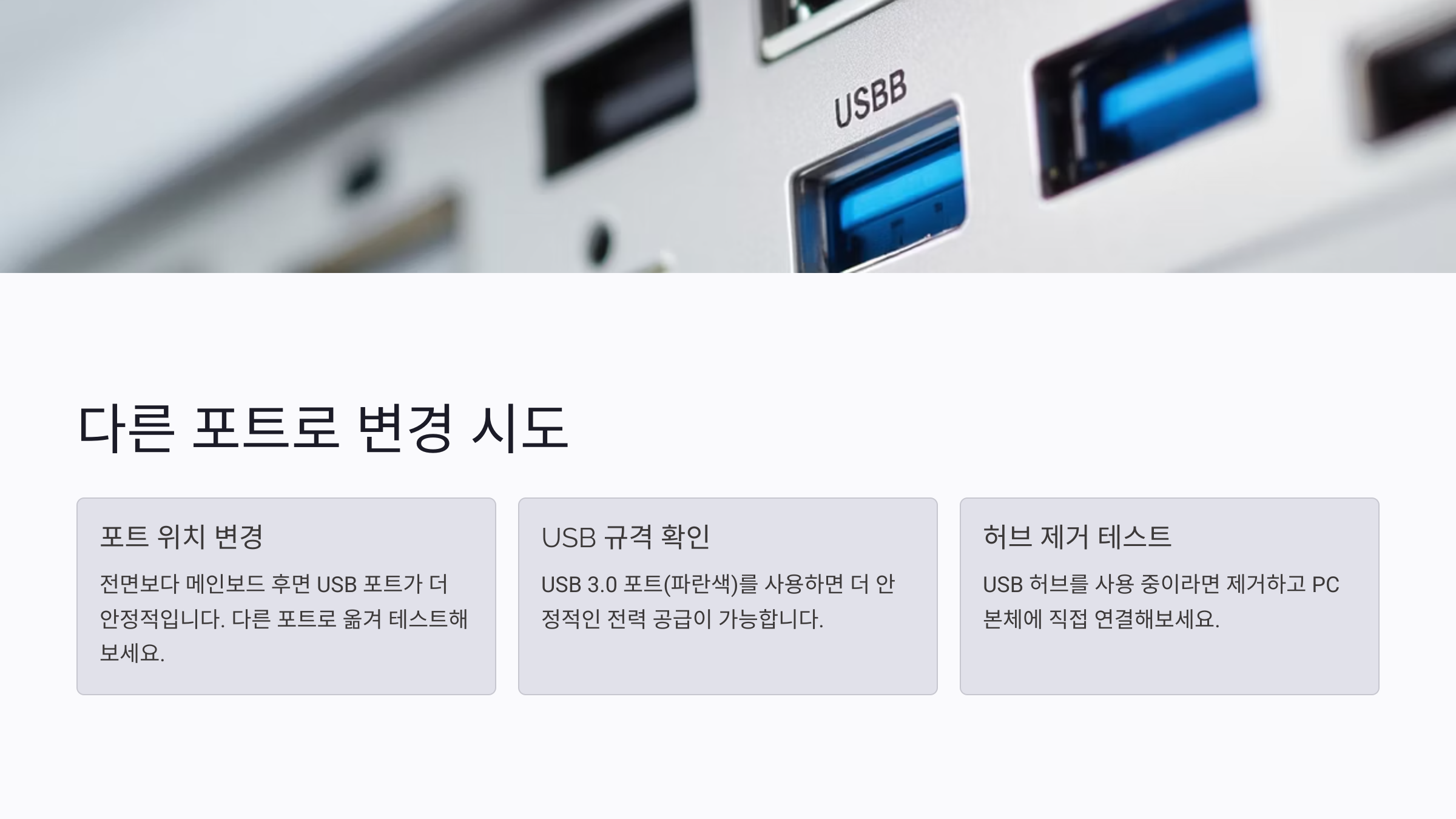
“같은 장치를 다른 컴퓨터에 꽂으니 잘 되던데요?” 이런 상황이라면 의심해볼 건 바로 USB 포트 자체의 문제예요. 포트마다 컨트롤러가 다르거나, 전력이 불안정할 수 있기 때문이에요.
USB 2.0 포트에 USB 3.0 장치를 꽂으면 속도는 낮아질 수 있어도 기본적인 인식은 돼요. 하지만 드물게 일부 장치는 USB 2.0 포트에서 충돌을 일으켜 ‘알 수 없는 장치’ 오류가 발생하기도 해요.
그래서 문제가 되는 장치를 다른 포트, 특히 메인보드 후면 USB 포트로 옮겨서 테스트해보는 게 좋아요. 전면 포트는 케이스 내부 케이블을 통해 연결되기 때문에 간혹 인식 문제가 생기기도 하거든요.
또한 USB 허브를 사용 중이라면 허브를 제거하고 PC 본체 포트에 직접 연결해보세요. 허브 문제였는지, 포트 문제였는지가 명확해질 수 있어요!
📍 포트 변경 체크리스트
| 항목 | 설명 | 추천 |
|---|---|---|
| USB 포트 위치 | 전면보단 후면이 안정적 | 후면 메인보드 포트 사용 |
| 포트 규격 | USB 3.0 권장 | 파란색 포트 확인 |
| 허브 사용 여부 | 허브 없이 직접 연결 테스트 | 허브 문제 분리 가능 |
포트를 바꿔도 증상이 계속된다면, PC 시스템의 USB 제어 기반인 칩셋 드라이버를 점검해봐야 해요.
🛠️ 칩셋 드라이버 업데이트

USB 인식 문제의 근본 원인은 의외로 메인보드 칩셋 드라이버일 수 있어요. 이 칩셋 드라이버가 오래되었거나 손상되면, 모든 USB 포트에 문제가 생기거나 장치가 '알 수 없는 장치'로 뜰 수 있답니다.
칩셋 드라이버는 CPU 제조사(예: 인텔, AMD) 또는 메인보드 제조사(ASUS, MSI, Gigabyte 등)에서 제공해요. 사용 중인 메인보드 모델명을 알아두고 공식 홈페이지에 접속해 드라이버 → 칩셋 항목을 찾아보세요.
윈도우에서 자동으로 설치되는 기본 드라이버는 USB 2.0까지만 완전 지원하는 경우도 있어요. 따라서 USB 3.0이나 Type-C 장치를 완벽히 사용하려면, 제조사에서 제공하는 최신 칩셋 드라이버를 설치하는 게 좋아요.
설치 후 재부팅하면, '알 수 없는 장치'로 뜨던 장치가 정상적으로 인식되기도 해요. 특히 인텔 메인보드를 쓰고 있다면 'Intel INF 유틸리티' 설치도 매우 효과적이에요! 😊
📦 칩셋 드라이버 확인 요약
| 항목 | 내용 | 비고 |
|---|---|---|
| 확인 위치 | 메인보드 제조사 사이트 | 모델명 필요 |
| 설치 파일 | 칩셋 드라이버 / INF 유틸 | 설치 후 재부팅 필수 |
| 적용 효과 | USB 전반 문제 해결 가능 | 3.0/Type-C 장치 포함 |
이제 거의 모든 일반적인 해결 방법을 확인했어요. 이제 남은 건 수동으로 드라이버를 직접 지정해서 설치하는 고급 방법이에요! 👨🔧
👨🔧 고급 드라이버 수동 설치
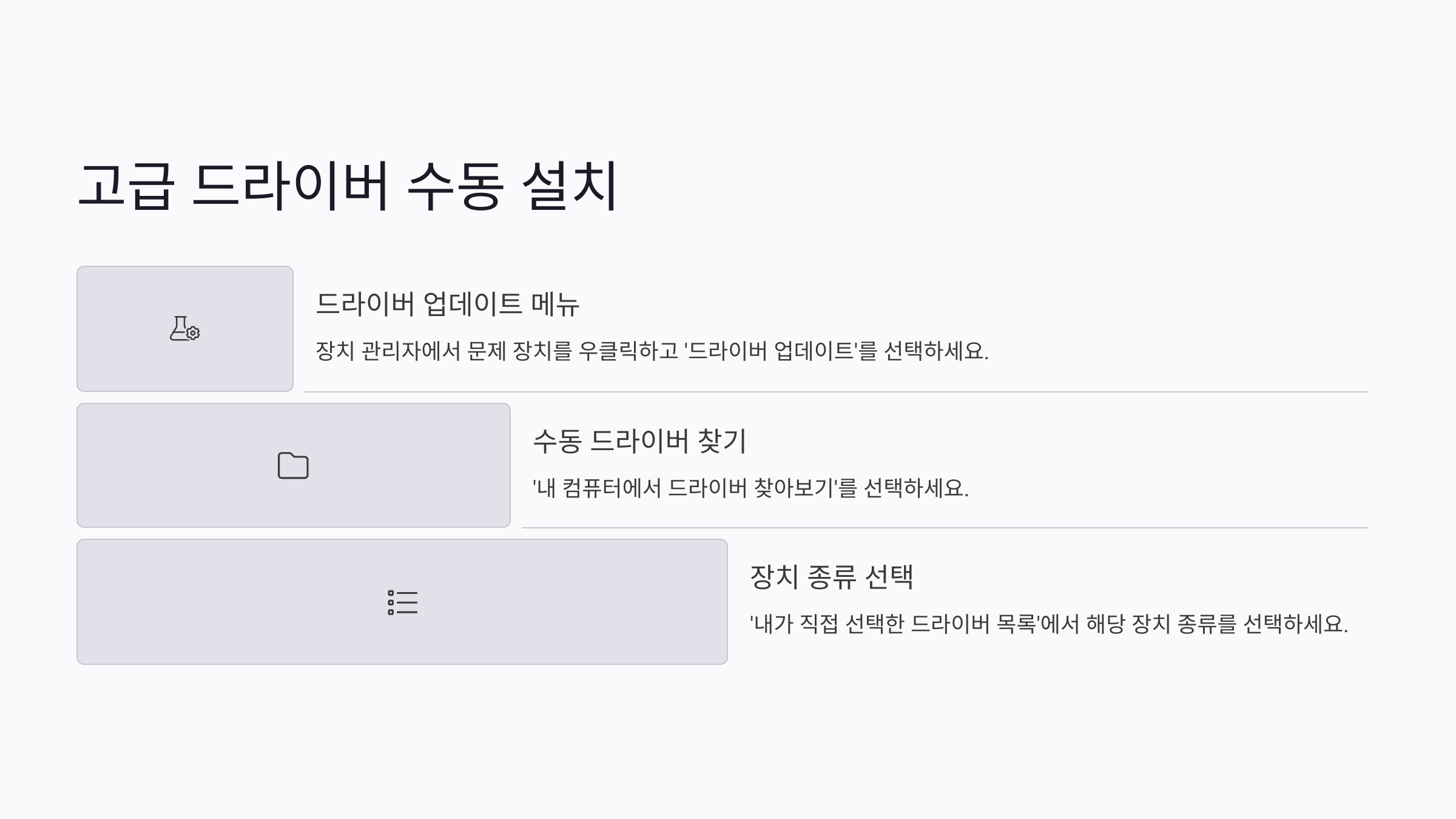
드라이버 자동 설치가 실패하거나 계속 ‘알 수 없는 장치’로만 뜰 때, 드라이버를 수동으로 직접 지정해주는 방법도 있어요. 이건 조금 고급 설정이지만, 정확한 장치 정보를 알고 있다면 강력한 해결법이에요!
1단계로 장치 관리자에서 문제 장치를 우클릭한 후, ‘드라이버 업데이트’ → ‘내 컴퓨터에서 드라이버 찾아보기’를 클릭하세요.
2단계로 ‘내가 직접 선택한 드라이버 목록에서 선택’을 클릭한 다음, 리스트에서 해당 장치 종류(예: USB Mass Storage, HID 장치 등)를 수동으로 선택해 설치해볼 수 있어요.
만약 장치가 제조사 전용 드라이버를 요구하는 경우, 해당 제조사 사이트에서 드라이버 파일(.inf, .sys 포함)을 받아서 수동 설치 경로를 직접 지정할 수도 있어요. 특히 USB DAC, 외장 Wi-Fi 동글 등은 이 방법이 필수예요.
정확한 장치 이름을 모르겠다면, 장치 관리자 속성의 ‘자세히 → 하드웨어 ID’ 항목을 통해 VID/PID를 검색하면 어떤 장치인지 확인할 수 있어요 🔍
📁 수동 드라이버 설치 요약
| 단계 | 작업 | 활용 팁 |
|---|---|---|
| 1 | 내 컴퓨터에서 찾아보기 | 드라이버 폴더 직접 지정 |
| 2 | 하드웨어 ID 검색 | 장치명 정확히 파악 가능 |
| 3 | 장치 종류 직접 선택 | Mass Storage 등 지정 |
이제 ‘알 수 없는 장치’ 문제, 정말 모든 각도에서 살펴봤어요!
❓ FAQ - 자주 묻는 질문
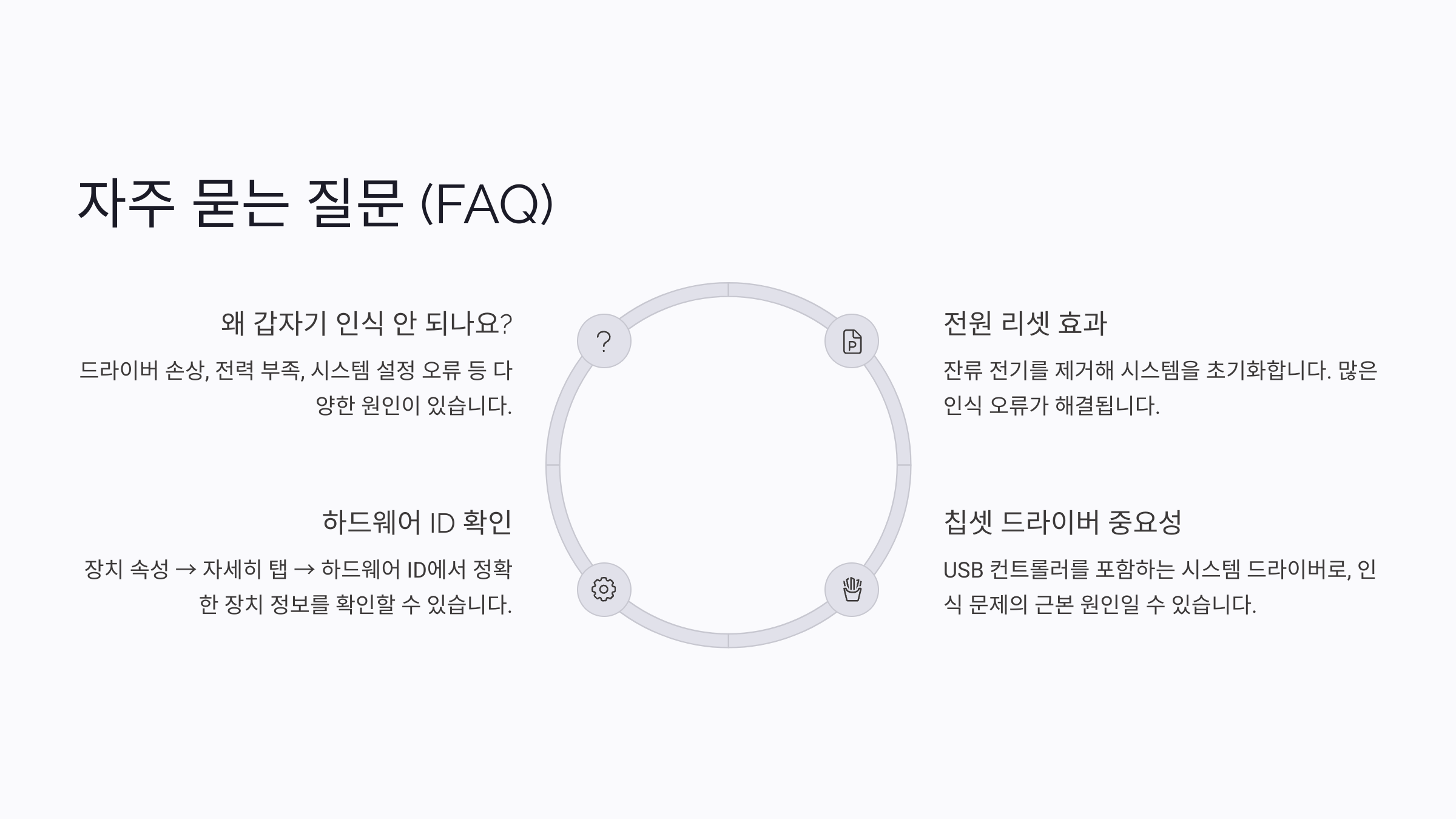
Q1. USB가 갑자기 '알 수 없는 장치'로 뜨는데, 왜 이런 문제가 생기나요?
A1. 드라이버 손상, 전력 부족, 시스템 설정 오류, USB 포트 문제 등 다양한 원인으로 시스템이 장치를 식별하지 못할 때 이런 메시지가 떠요.
Q2. '알 수 없는 장치'를 장치 관리자에서 제거하면 괜찮아지나요?
A2. 네, 장치 제거 후 재부팅하면 윈도우가 장치를 새로 인식하고 드라이버를 다시 설치해서 문제 해결되는 경우가 많아요.
Q3. 전원 리셋은 꼭 해야 하나요? 효과가 있나요?
A3. 전원 리셋은 잔류 전기를 제거해 시스템을 초기화하는 역할을 해요. 의외로 많은 인식 오류가 이 방법으로 해결돼요.
Q4. USB 장치를 다른 포트에 연결하면 해결되는 이유는 뭔가요?
A4. 포트마다 전력 공급이나 컨트롤러가 달라서 어떤 포트는 인식이 잘 되고 어떤 포트는 오류가 날 수 있어요.
Q5. 칩셋 드라이버는 왜 중요한가요?
A5. 칩셋 드라이버는 USB 컨트롤러까지 포함하는 시스템 드라이버예요. 오래되었거나 누락되면 USB 인식 자체가 안 될 수도 있어요.
Q6. 수동 드라이버 설치는 언제 필요한가요?
A6. 자동 설치가 실패하거나 제조사 전용 드라이버가 필요한 장치일 때 수동 지정 설치가 필요해요. 특히 특수 장치에서 자주 쓰여요.
Q7. 알 수 없는 장치가 계속 생기면 장치가 고장난 건가요?
A7. 가능성은 있지만, 다른 컴퓨터에서 정상 작동한다면 장치보다는 포트나 드라이버 쪽 문제일 확률이 더 높아요.
Q8. 장치 관리자에서 하드웨어 ID는 어디서 확인하나요?
A8. 장치 우클릭 → 속성 → 자세히 탭 → 속성 항목에서 ‘하드웨어 ID’를 선택하면 확인할 수 있어요.
USB 인식 오류 해결 완벽 가이드
📋 목차USB 인식 오류 해결 방법드라이버 재설치 방법장치관리자 점검 포인트USB 포트 고장 여부 확인바이오스 설정 점검하기전원관리 설정 해제 방법외부 장치와의 충돌 확인USB 오류 관련 자주
smartinfo-tree.tistory.com
USB 허브 연결 오류? 전력 문제 해결 팁
📋 목차전원 공급량 확인 방법전원 어댑터 유무 체크USB 허브 종류별 대응법다중 연결 시 전력분배 이해메인보드와 USB 허브 간 상성전력 제한 해제 가능한 설정FAQUSB 허브를 연결했는데 장치가
smartinfo-tree.tistory.com