
📋 목차
DirectX 진단 도구는 그래픽, 사운드 및 기타 하드웨어 관련 정보를 빠르게 확인할 수 있는 유용한 윈도우 도구예요. 게임이나 멀티미디어 작업 시 문제가 발생하면 이 도구로 문제를 진단할 수 있어요. 🎮
특히 그래픽 카드(GPU) 사양을 확인하거나, DirectX 버전 문제를 점검할 때 많이 사용되죠. 지금부터 DirectX 진단 도구를 활용하는 모든 방법을 상세하게 알려드릴게요!
🚀 DirectX 진단 도구 실행 방법
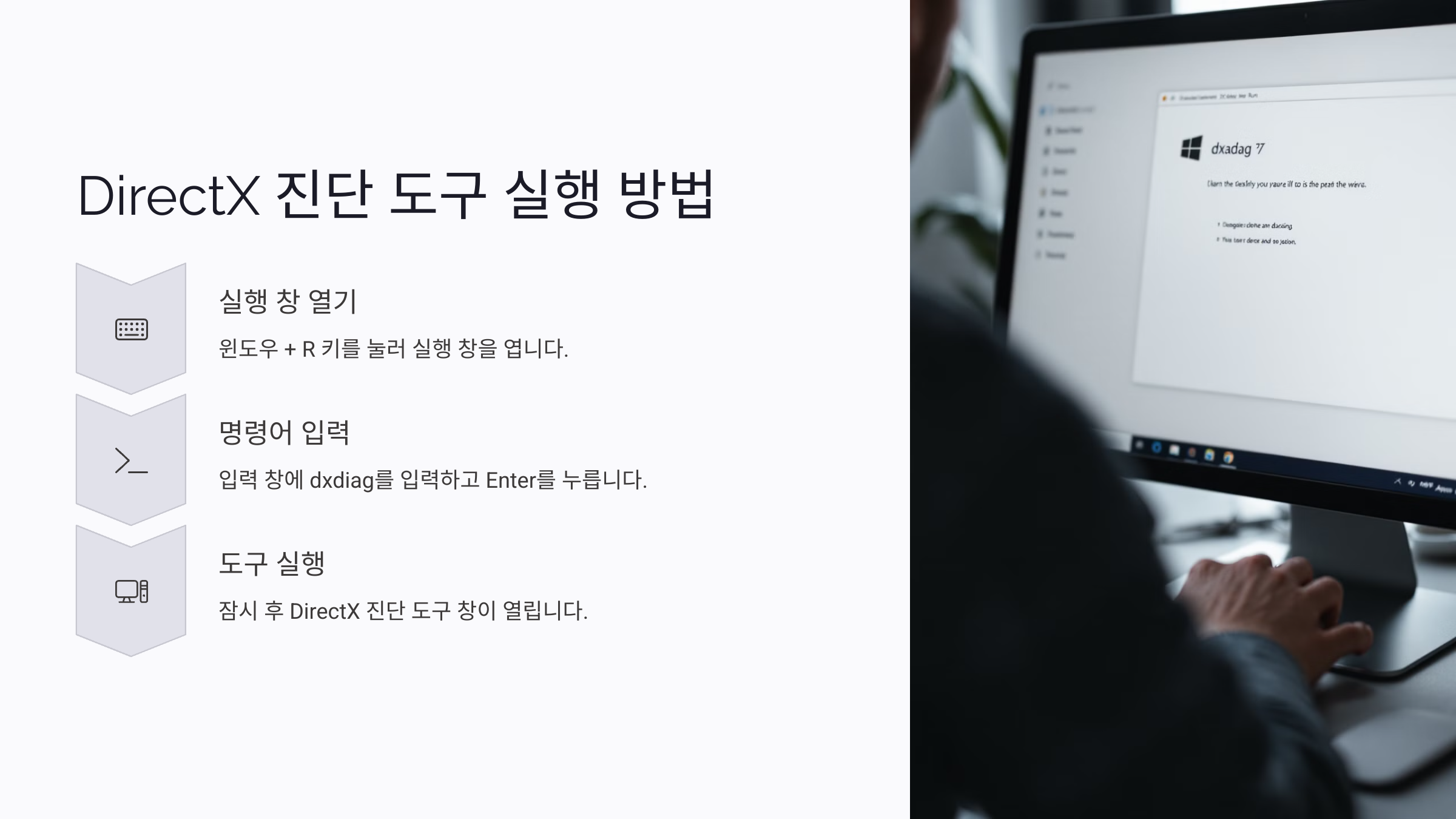
DirectX 진단 도구(DxDiag)는 윈도우에서 그래픽, 사운드, 입력 장치 등의 정보를 확인할 수 있는 기본 도구예요. 실행 방법은 간단해요!
1. 윈도우 + R 키를 눌러 실행 창을 열어요.
2. 입력 창에 dxdiag를 입력하고 Enter를 누르세요.
3. 잠시 후 DirectX 진단 도구 창이 열리며, 시스템 정보를 자동으로 수집해요.
도구가 열리면 기본 탭인 시스템부터 확인할 수 있어요. 💻
🔑 실행 요약 표
| 실행 방법 | 단축키 | 명령어 | 특징 |
|---|---|---|---|
| 실행 창 사용 | 윈도우 + R | dxdiag | 모든 윈도우 버전에서 사용 가능 |
| 명령 프롬프트 | 윈도우 + X → CMD | dxdiag | 관리자 권한 필요 없음 |
이렇게 DirectX 진단 도구를 실행하면 다양한 정보를 한눈에 확인할 수 있어요. 이제 다음으로 '시스템' 탭에서 기본 정보를 확인하는 방법을 알려드릴게요! 📝
🖥️ 시스템 탭에서 기본 정보 확인
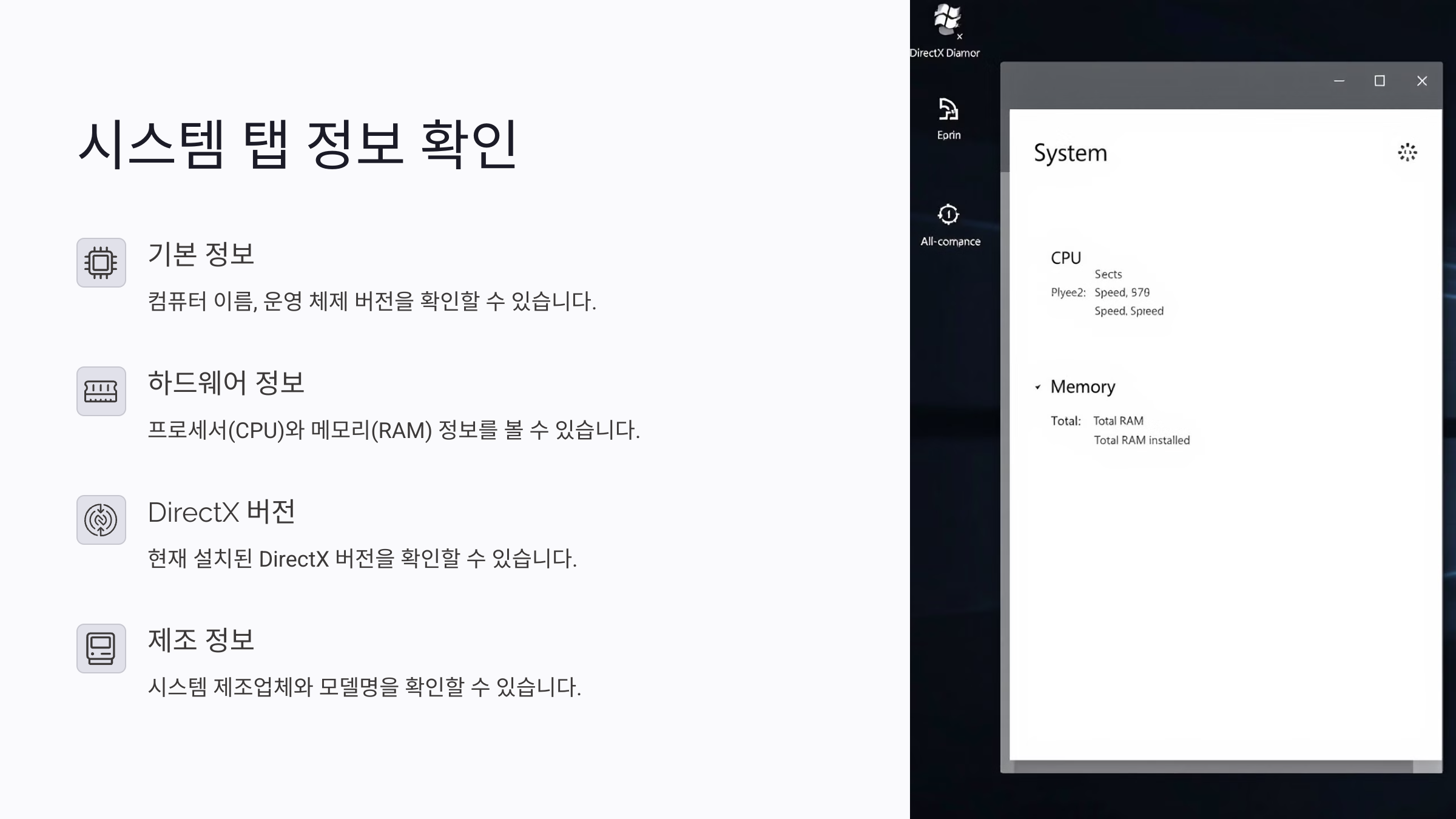
DirectX 진단 도구를 실행하면 가장 먼저 시스템 탭이 표시돼요. 이 탭에서는 컴퓨터의 기본 정보와 DirectX 버전을 확인할 수 있어요.
시스템 탭 주요 확인 사항:
1. 컴퓨터 이름, 운영 체제 버전
2. 프로세서(CPU)와 메모리(RAM) 정보
3. DirectX 버전
4. 시스템 제조업체와 모델명
이 정보는 PC의 사양을 확인하거나 DirectX 관련 문제를 해결할 때 유용해요. 특히 게임 실행 시 오류가 발생하면 이 탭에서 버전과 CPU 정보를 먼저 체크해 보세요. 🎮
🔍 시스템 탭 정보 요약 표
| 항목 | 설명 | 활용 예시 |
|---|---|---|
| 컴퓨터 이름 | PC를 식별하는 고유 이름 | 네트워크 설정 시 확인 |
| 프로세서 | CPU 모델명과 클럭 속도 | 게임 성능 문제 점검 |
| 메모리 | 설치된 RAM 용량 | 메모리 부족 확인 |
| DirectX 버전 | 현재 설치된 DirectX 버전 | 게임 호환성 문제 해결 |
DirectX 버전은 특히 게임 실행 오류와 관련이 많으니 최신 버전으로 유지하는 것이 중요해요. 만약 버전이 낮다면 마이크로소프트 공식 사이트에서 업데이트하세요! 🌐
🖼️ 디스플레이 탭에서 GPU 정보 조회
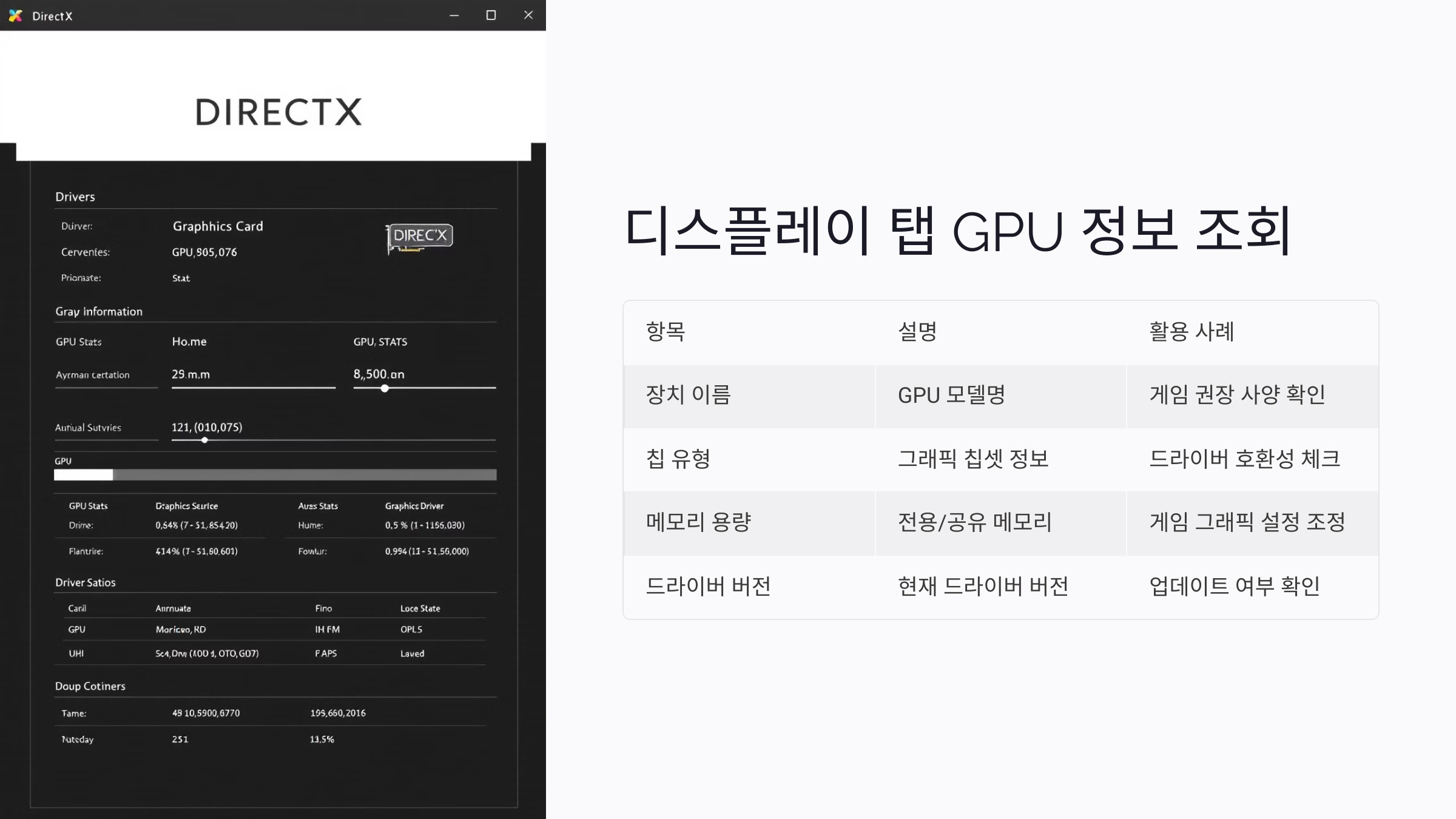
DirectX 진단 도구에서 디스플레이 탭은 그래픽 카드(GPU) 정보를 확인할 수 있는 중요한 부분이에요. 게임이나 그래픽 작업 중 문제가 발생할 때 이 탭을 먼저 확인해보세요! 🎮
디스플레이 탭 주요 확인 사항:
1. 장치 이름과 제조업체 (GPU 모델)
2. 칩 유형 (그래픽 칩셋 정보)
3. 메모리 용량 (전용 메모리 및 공유 메모리)
4. 드라이버 버전과 날짜
이 정보를 통해 GPU 상태와 드라이버 업데이트 여부를 확인할 수 있어요. 특히 그래픽 오류 발생 시 드라이버 버전을 확인하는 것이 가장 먼저 할 일이에요! 💡
🎨 GPU 정보 요약 표
| 항목 | 설명 | 활용 사례 |
|---|---|---|
| 장치 이름 | GPU 모델명 | 게임 권장 사양 확인 |
| 칩 유형 | 그래픽 칩셋 정보 | 드라이버 호환성 체크 |
| 메모리 용량 | 전용 메모리/공유 메모리 | 게임 그래픽 설정 조정 |
| 드라이버 버전 | 현재 설치된 드라이버 버전 | 업데이트 여부 확인 |
드라이버 버전이 오래되었거나 잘못 설치되면 게임 실행 중 화면이 깨지거나 성능 저하가 발생할 수 있어요. 이럴 때는 GPU 제조사 홈페이지에서 최신 드라이버를 다운로드해 설치하세요. 👍
컴퓨터 사양 정확히 확인하는 방법
📋 목차윈도우 시스템 정보 보는 법CPU, GPU, RAM 정확히 확인하기작업관리자에서 실시간 모니터링외부 프로그램으로 세부 사양 파악게임 및 프로그램 권장사양 비교노트북과 데스크탑 사양 차이
smartinfo-tree.tistory.com
컴퓨터 메모리(RAM) 정확히 확인하는 방법
📋 목차Windows 설정에서 RAM 확인작업 관리자를 통해 메모리 사용량 확인명령어로 메모리 정보 조회 (CMD 활용)시스템 정보 도구로 RAM 상세 확인BIOS에서 메모리 용량 확인법메모리 테스트로 오류
smartinfo-tree.tistory.com
🎵 사운드 탭에서 오디오 장치 확인
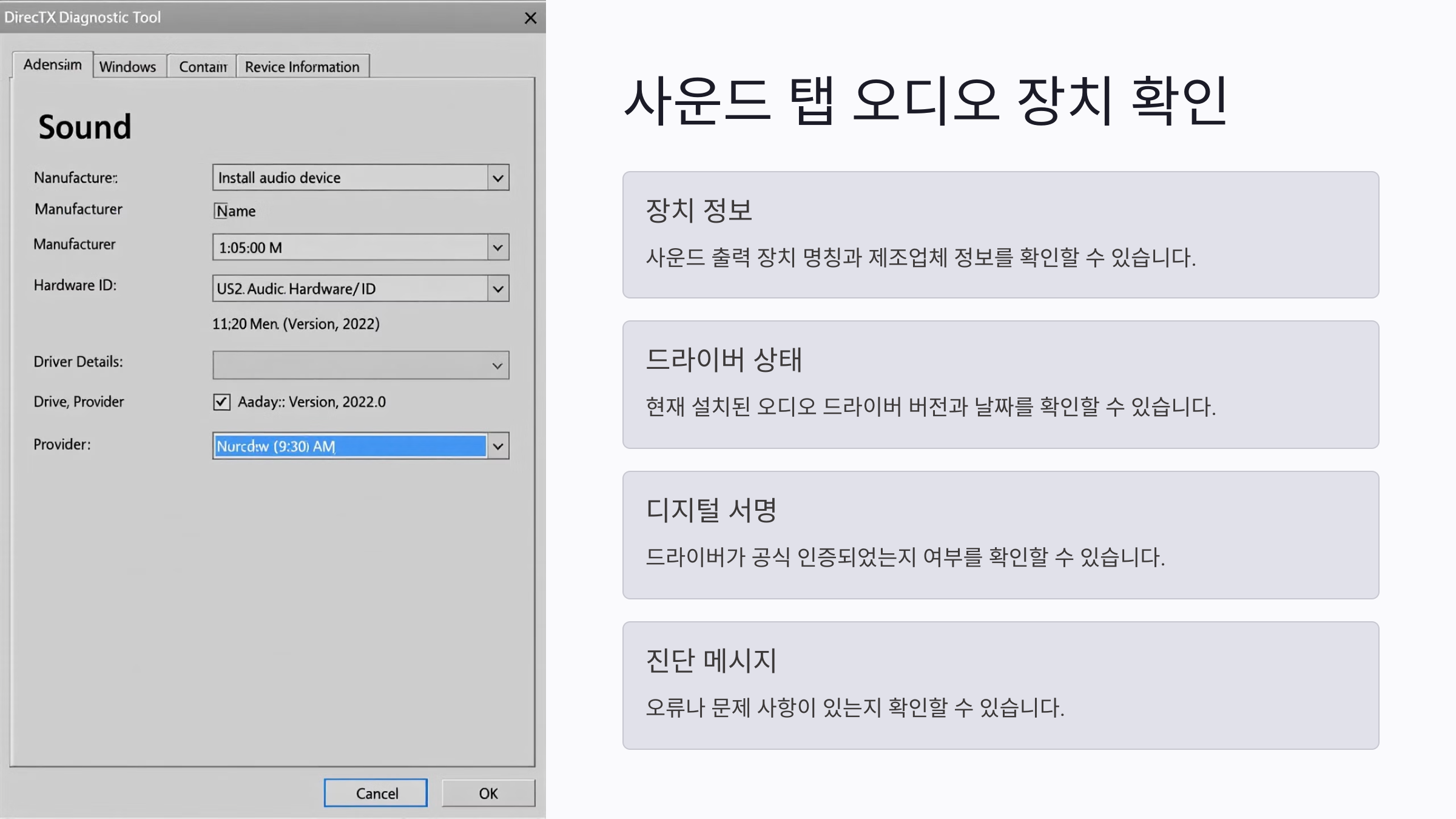
DirectX 진단 도구의 사운드 탭에서는 현재 연결된 오디오 장치의 정보를 확인할 수 있어요. 🎧 이곳에서 사운드 문제를 진단하고 드라이버 상태를 점검할 수 있답니다.
사운드 탭 주요 확인 사항:
1. 장치 이름과 제조업체
2. 드라이버 이름과 버전
3. 드라이버 날짜와 디지털 서명
4. 문제 발생 여부와 진단 메시지
특히 사운드가 나오지 않거나 끊김이 발생할 때, 이 탭에서 드라이버 문제 여부를 먼저 확인하는 것이 중요해요. 💡
🔊 사운드 정보 요약 표
| 항목 | 설명 | 활용 사례 |
|---|---|---|
| 장치 이름 | 사운드 출력 장치 명칭 | 스피커, 헤드셋 확인 |
| 드라이버 버전 | 현재 설치된 오디오 드라이버 버전 | 업데이트 필요 여부 확인 |
| 디지털 서명 | 드라이버가 공식 인증되었는지 여부 | 신뢰할 수 있는 드라이버 확인 |
| 진단 메시지 | 오류 또는 문제 사항 표시 | 사운드 문제 해결 시 활용 |
드라이버 버전이 오래되거나 디지털 서명이 없는 경우, 마이크로소프트 또는 제조사 공식 사이트에서 최신 드라이버를 설치하는 것이 좋아요. 특히 사운드 문제 해결의 핵심은 드라이버 업데이트랍니다! 🎶
📑 DirectX 버전 확인 방법
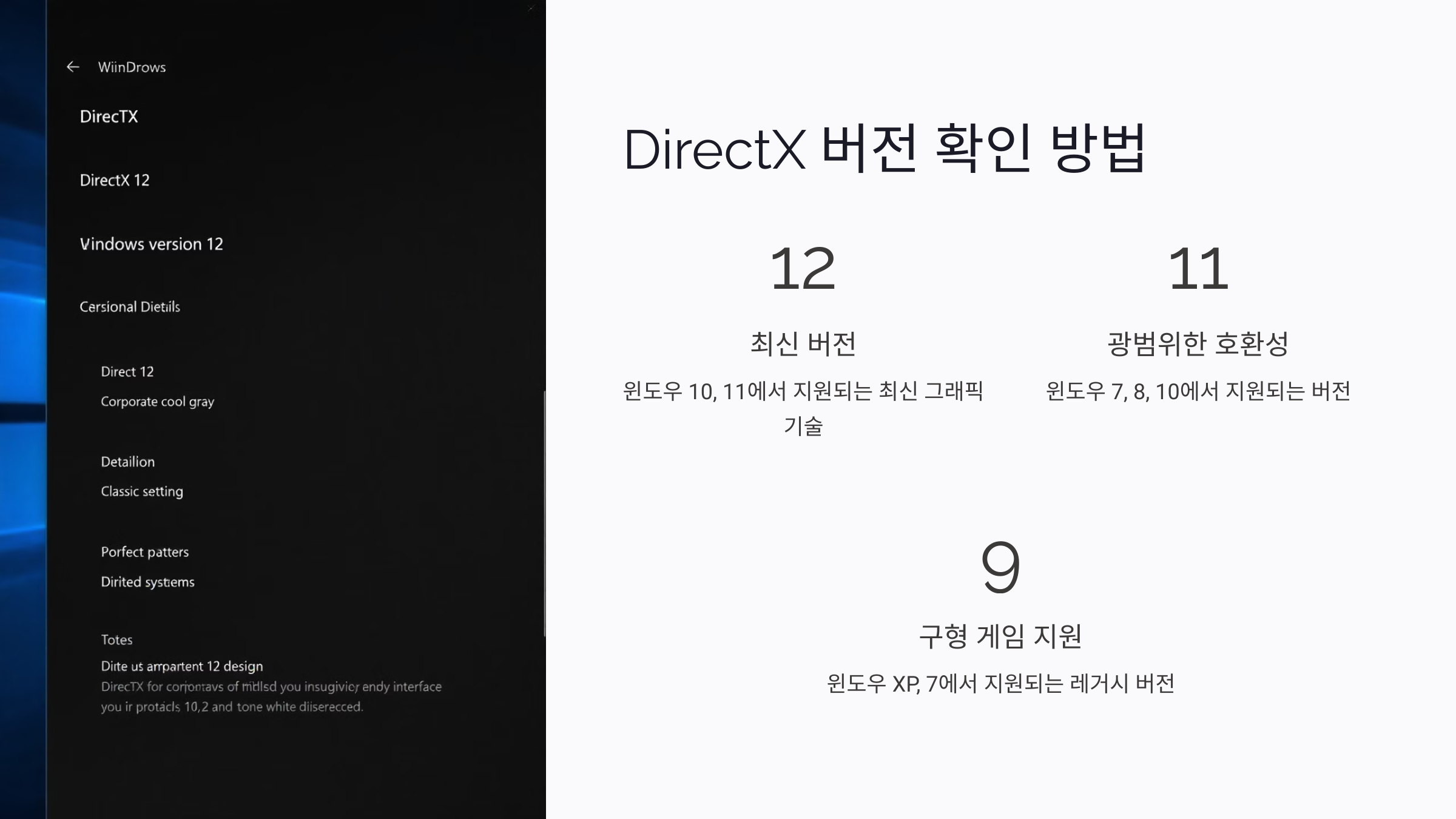
DirectX는 윈도우에서 게임과 멀티미디어 작업을 지원하는 필수 구성 요소예요. 게임이 정상적으로 실행되지 않거나 오류가 발생할 때 DirectX 버전을 먼저 확인해 보세요! 🎮
DirectX 버전 확인 방법:
1. DirectX 진단 도구를 실행해요. (윈도우 + R → dxdiag)
2. 첫 화면인 시스템 탭을 확인해요.
3. 하단에 있는 DirectX 버전 항목에서 현재 설치된 버전을 확인할 수 있어요.
DirectX 버전이 최신이 아닐 경우, 게임이 정상적으로 실행되지 않거나 그래픽이 깨지는 문제가 발생할 수 있어요. 🛠️
📝 DirectX 버전 정보 표
| DirectX 버전 | 지원 윈도우 | 특징 |
|---|---|---|
| DirectX 12 | 윈도우 10, 윈도우 11 | 최신 그래픽 기술, 고성능 |
| DirectX 11 | 윈도우 7, 8, 10 | 광범위한 게임 호환성 |
| DirectX 9 | 윈도우 XP, 7 | 구형 게임 지원 |
DirectX 버전이 최신이 아니거나 손상된 경우, 마이크로소프트 공식 웹사이트에서 최신 버전을 다운로드하여 설치하는 것이 좋아요. 특히 최신 게임을 위해서는 DirectX 12를 권장해요! 🌟
💾 진단 결과 저장 및 내보내기
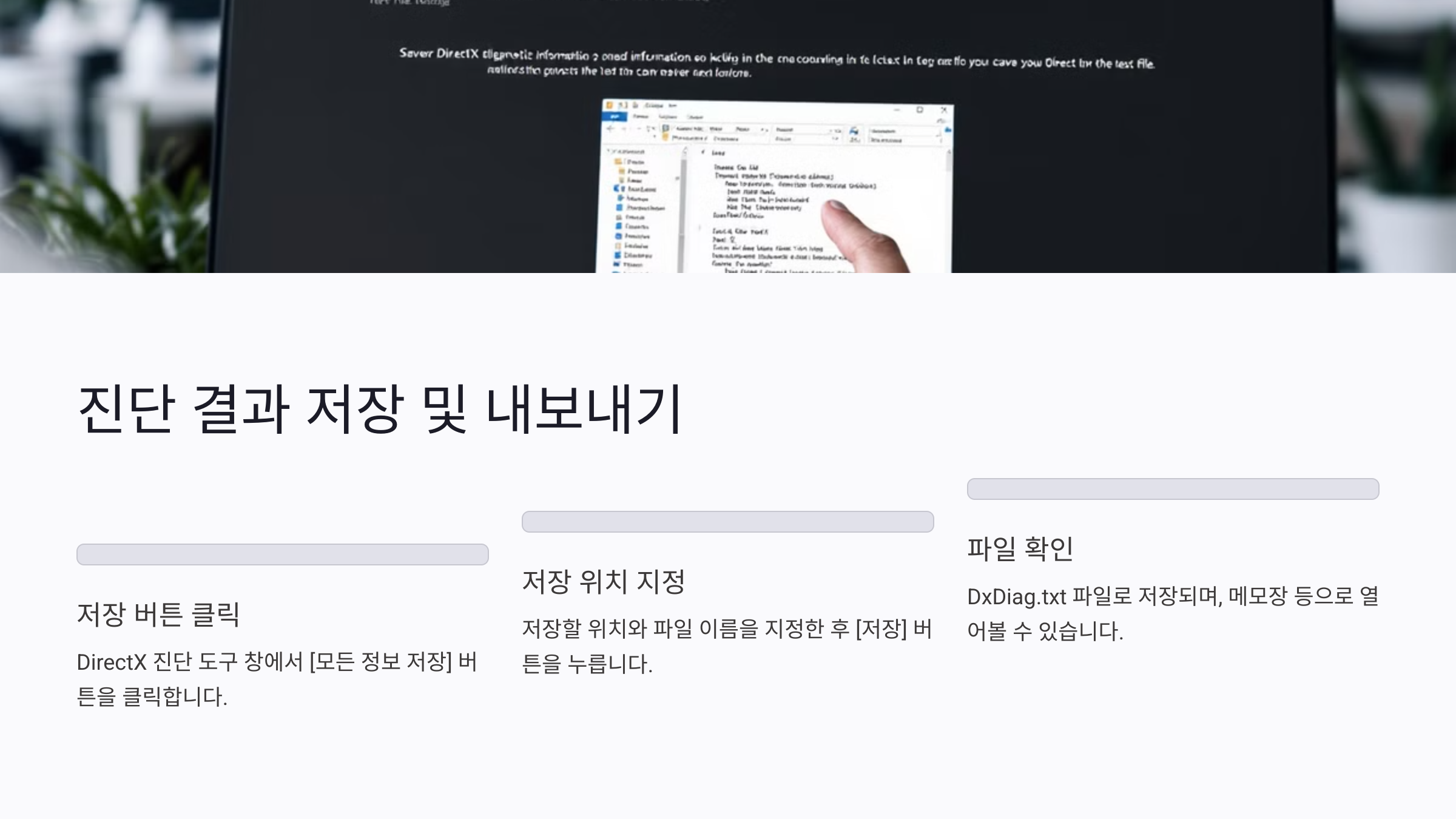
DirectX 진단 도구를 통해 확인한 정보를 파일로 저장하면 문제 해결에 큰 도움이 돼요. 특히 기술 지원이나 커뮤니티에 문의할 때 진단 결과를 공유하면 빠른 답변을 받을 수 있죠. 📁
진단 결과 저장 방법:
1. DirectX 진단 도구 창에서 [모든 정보 저장] 버튼을 클릭해요.
2. 저장할 위치와 파일 이름을 지정한 뒤 [저장] 버튼을 눌러요.
3. DxDiag.txt 파일로 저장되며, 메모장 등으로 열어볼 수 있어요.
저장한 진단 결과는 텍스트 파일로 간단히 확인할 수 있고, 문제 해결을 위해 전문가에게 전달하기에도 용이해요. 💡
📂 진단 결과 파일 정보 표
| 파일 형식 | 확장자 | 내용 | 활용 사례 |
|---|---|---|---|
| 진단 결과 파일 | .txt | 시스템, 디스플레이, 사운드 정보 | 기술 지원 문의 시 첨부 |
| 텍스트 파일 | .txt | 장치 드라이버 버전, 상태 정보 | 커뮤니티 문제 공유 |
이렇게 저장한 파일은 문제가 발생할 때 해결의 실마리를 줄 수 있어요. 특히 오류 메시지나 그래픽 이슈를 진단할 때 유용하답니다. 🔍
❓ DirectX 도구 관련 자주 묻는 질문 (FAQ)
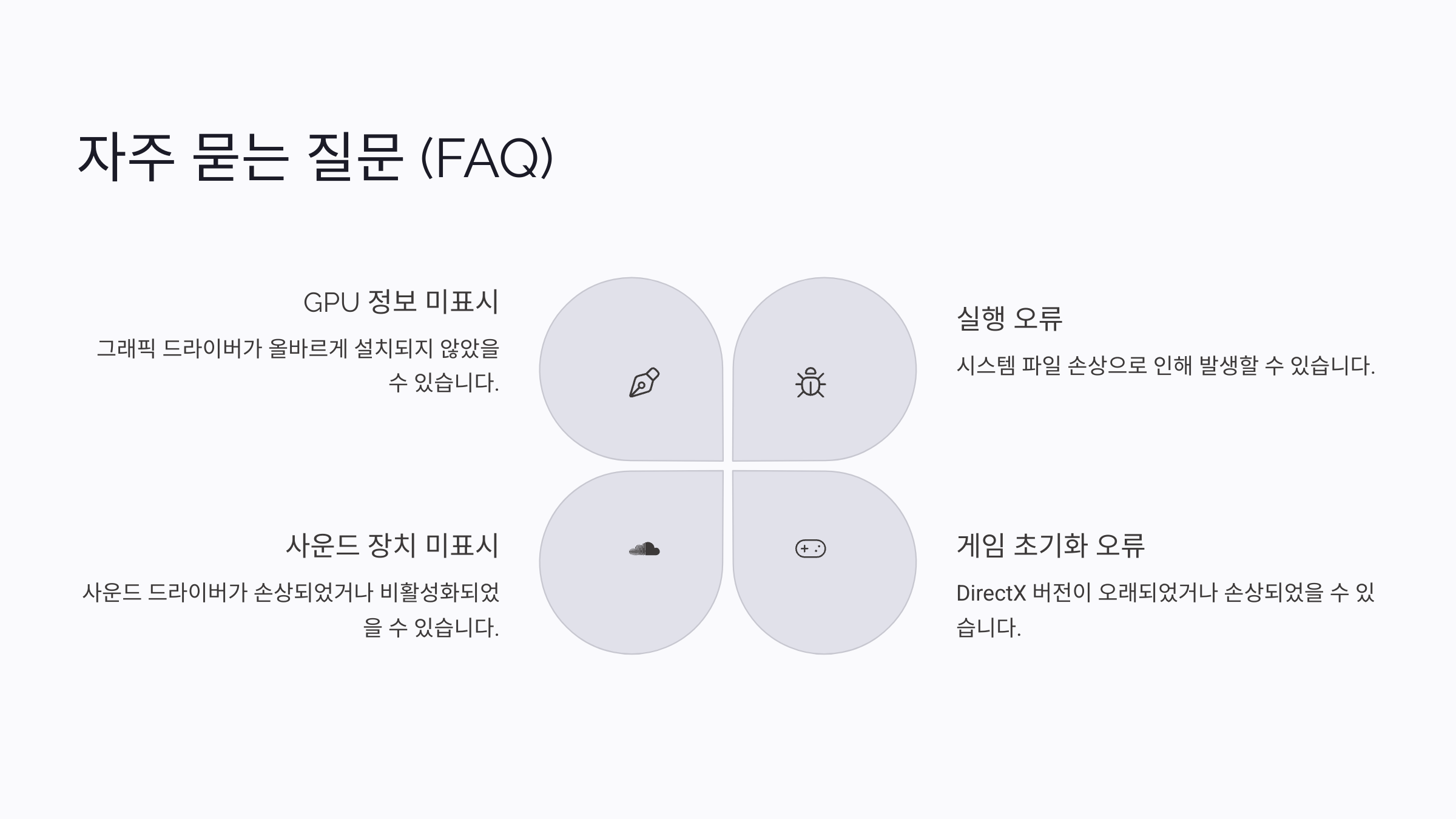
Q1. DirectX 진단 도구에서 GPU 정보가 표시되지 않아요. 왜 그런가요?
A1. 그래픽 드라이버가 올바르게 설치되지 않았거나 비활성화되어 있을 수 있어요. 장치 관리자에서 그래픽 어댑터 상태를 확인하고, 최신 드라이버를 설치해 보세요.
Q2. DirectX 진단 도구 실행 시 오류가 발생해요. 해결 방법이 있을까요?
A2. 시스템 파일 손상으로 인해 발생할 수 있어요. CMD를 관리자 권한으로 실행한 후 sfc /scannow 명령어로 시스템 파일을 복구해 보세요.
Q3. 게임 실행 시 "DirectX 초기화 오류"가 나와요. 해결 방법은?
A3. DirectX 버전이 오래되었거나 손상된 경우 발생해요. 마이크로소프트 공식 사이트에서 최신 버전의 DirectX를 다운로드하여 설치해 보세요.
Q4. DirectX 진단 도구에서 사운드 장치가 표시되지 않아요.
A4. 사운드 드라이버가 손상되었거나 비활성화되어 있을 가능성이 있어요. 제어판에서 사운드 설정을 확인하고, 드라이버를 업데이트해 보세요.
Q5. DxDiag.txt 파일을 기술 지원에 제출해도 되나요?
A5. 네, 가능합니다. 시스템 정보와 드라이버 상태를 포함하고 있어 문제 해결을 위해 유용한 자료가 될 수 있어요.
Q6. DirectX 버전을 업데이트할 수 없어요. 이유가 뭘까요?
A6. 최신 윈도우 버전에서는 DirectX가 운영체제에 통합되어 있어 수동 업데이트가 불가능해요. 윈도우 업데이트를 통해 최신 상태로 유지하세요.
Q7. DirectX 12를 사용하려면 어떤 조건이 필요한가요?
A7. DirectX 12는 윈도우 10 이상과 호환되는 GPU가 필요해요. 그래픽 카드 제조사 홈페이지에서 최신 드라이버를 확인하세요.
Q8. DirectX 관련 문제 해결 후에도 게임이 느려요. 원인이 뭘까요?
A8. DirectX 문제 외에도 CPU 과부하, 메모리 부족 등이 원인일 수 있어요. 작업 관리자에서 성능 상태를 확인하고, 백그라운드 앱을 줄여보세요.
컴퓨터 사양 정확히 확인하는 방법
📋 목차윈도우 시스템 정보 보는 법CPU, GPU, RAM 정확히 확인하기작업관리자에서 실시간 모니터링외부 프로그램으로 세부 사양 파악게임 및 프로그램 권장사양 비교노트북과 데스크탑 사양 차이
smartinfo-tree.tistory.com
컴퓨터 메모리(RAM) 정확히 확인하는 방법
📋 목차Windows 설정에서 RAM 확인작업 관리자를 통해 메모리 사용량 확인명령어로 메모리 정보 조회 (CMD 활용)시스템 정보 도구로 RAM 상세 확인BIOS에서 메모리 용량 확인법메모리 테스트로 오류
smartinfo-tree.tistory.com